FTPS & SFTP options for sending data to us securely
- Our server bigiron.pkware.com supports the following:
- Plain FTP (insecure).
- SFTP (FTP over SSH. **Note: We only open this up to the outside world on a per needed basis for security reasons. If requested you need to contact Technical Support first to get opened up temporarily.)
- FTPS (Explicit FTP over TLS. **Note: We do not support Implicit FTP over TLS.)
- HTTPS website via a drag and drop upload format. Open a web browser and go to https://bigiron.pkware.com | Drag and drop the files into the site area where it says to do so | The website supports the following upload file type formats: .pdf, .png, .jpg, .gif, .zip, .trs, .dump, .xmit, .txt, .log, .out, .sysprint.
- Here are a couple examples for using FTP with a Windows system:
- For Plain FTP -> Open a FTP Client like FileZilla | Site Manager | Add a New Site | Host: bigiron.pkware.com | Protocol: FTP – File Transfer Protocol | Encryption: Only use plain FTP (insecure) | Logon Type: Normal | User: ftp_support | Password: PKW!PKW | Connect | You can list and download anything from the dsupport and pub folders, but once in the usupport folder you cannot list the directory contents for security reasons. Just upload your support files as needed to that folder. It will not give you a listing after completed. You may receive a passive list error from the server which is normal.
- For FTPS -> Open a FTP Client like FileZilla | Site Manager | Add a New Site | Host: bigiron.pkware.com | Port: <you can leave blank> | Protocol: FTP – File Transfer Protocol | Encryption: Require explicit FTP over TLS | Logon Type: Normal | User: ftp_support | Password: PKW!PKW | Connect |
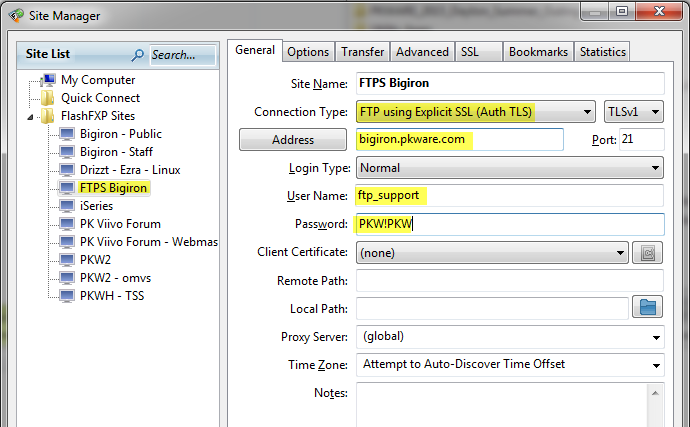
A prompt showing the SSL Certificate and Chain will appear when connecting for the first time. Note: You can check off to save the Certificates for future sessions so that prompt will not come up again. |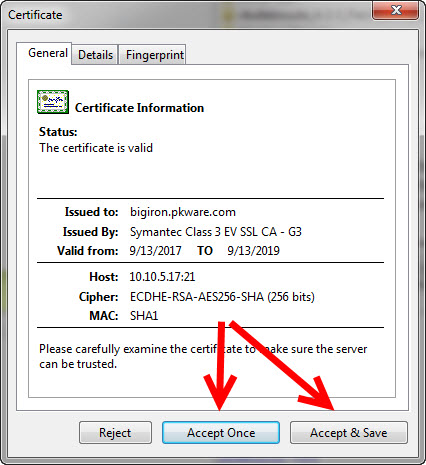
You can list and download anything from the dsupport and pub folders, but once in the usupport folder you cannot list the directory contents for security reasons. Just upload your support files as needed to that folder. It will not give you a listing after completed. You may receive a passive list error from the server which is normal.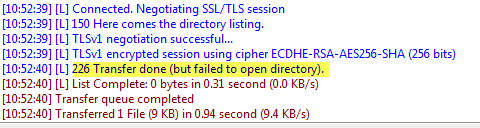
- For SFTP -> Open a FTP Client like FileZilla | Site Manager | Add a New Site | Host: bigiron.pkware.com | Port: <you can leave blank> | Protocol: SFTP – SSH File Transfer Protocol | Logon Type: Normal | User: ftp_support | Password: PKW!PKW | Connect |
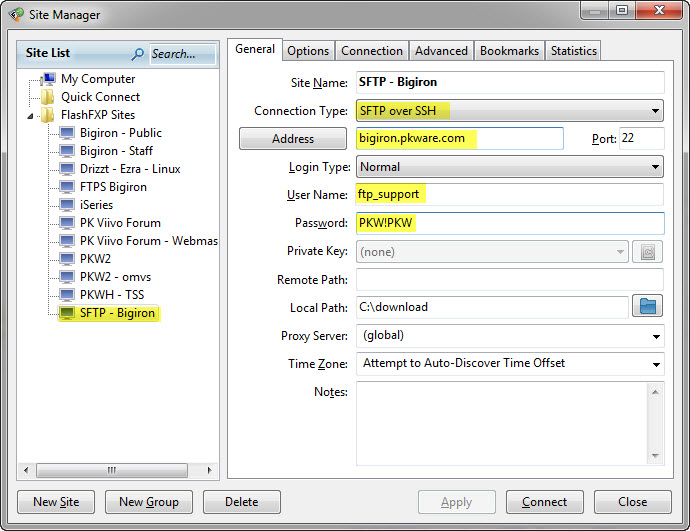
A prompt showing the SSH key will appear when connecting for the first time. Note: You can select to save the SSH key for future sessions so that prompt will not come up again. |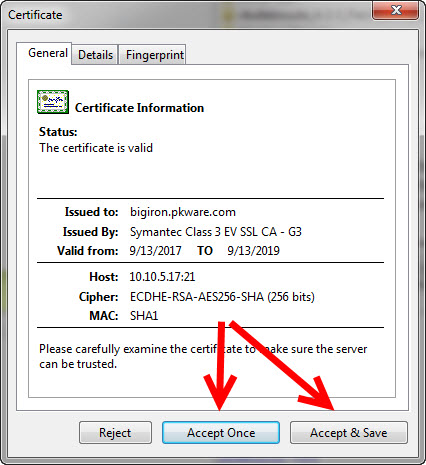
You can list and download anything from the dsupport and pub folders, but once you try to go into the usupport folder area you will be a permission denied error. This is normal when doing SFTP and with how that folder has its security. You can not list anything in that folder which makes SFTP upset. You can still upload though to that folder. Expand the Remote Site folder listing in FileZila client and drag and drop files to the usupport folder in that area and it will transfer over still.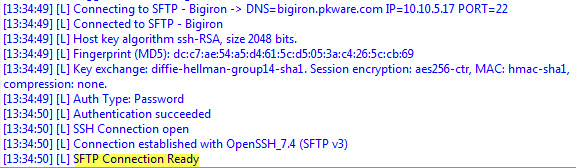
- HTTPS and FTPS uses our *.pkware.com PremiumSSL Wildcard certificate issued by COMODO RSA Organization Validation Secure Server CA. It is a 4096bit SHA256 certificate.
- This PremiumSSL Wildcard certificate is not an Extended Validation certificate though.
- We support multiple secure transmissions FTPS and HTTPS. The HTTPS site is probably the easier to use.
- We do not allow ANONYMOUS login access.
- PKWARE Technical Support +1 937-847-2687 or https://www.pkware.com/support/help-request.
- Our server bigiron.pkware.com supports the following:
- Plain FTP (insecure).
- SFTP (FTP over SSH. **Note: We only open this up to the outside world on a per needed basis for security reasons. If requested you need to contact Technical Support first to get opened up temporarily.)
- FTPS (Explicit FTP over TLS. **Note: We do not support Implicit FTP over TLS.)
- HTTPS website via a drag and drop upload format. Open a web browser and go to https://bigiron.pkware.com | Drag and drop the files into the site area where it says to do so | The website supports the following upload file type formats: .pdf, .png, .jpg, .gif, .zip, .trs, .dump, .xmit, .txt, .log, .out, .sysprint.
- Here are a couple examples for using FTP with a Windows system:
- For Plain FTP -> Open a FTP Client like FileZilla | Site Manager | Add a New Site | Host: bigiron.pkware.com | Protocol: FTP – File Transfer Protocol | Encryption: Only use plain FTP (insecure) | Logon Type: Normal | User: ftp_support | Password: PKW!PKW | Connect | You can list and download anything from the dsupport and pub folders, but once in the usupport folder you cannot list the directory contents for security reasons. Just upload your support files as needed to that folder. It will not give you a listing after completed. You may receive a passive list error from the server which is normal.
- For FTPS -> Open a FTP Client like FileZilla | Site Manager | Add a New Site | Host: bigiron.pkware.com | Port: <you can leave blank> | Protocol: FTP – File Transfer Protocol | Encryption: Require explicit FTP over TLS | Logon Type: Normal | User: ftp_support | Password: PKW!PKW | Connect |
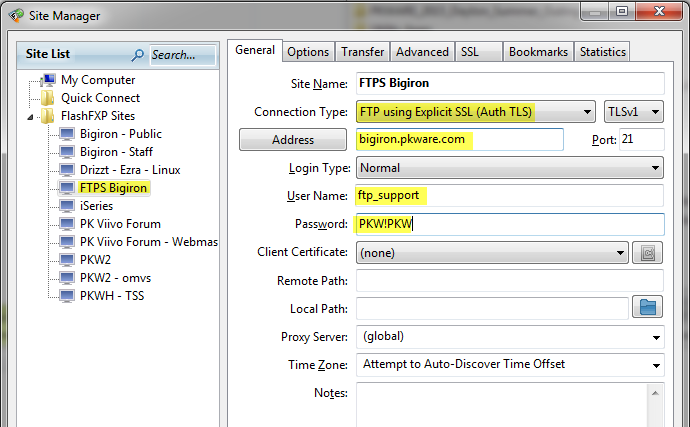
A prompt showing the SSL Certificate and Chain will appear when connecting for the first time. Note: You can check off to save the Certificates for future sessions so that prompt will not come up again. |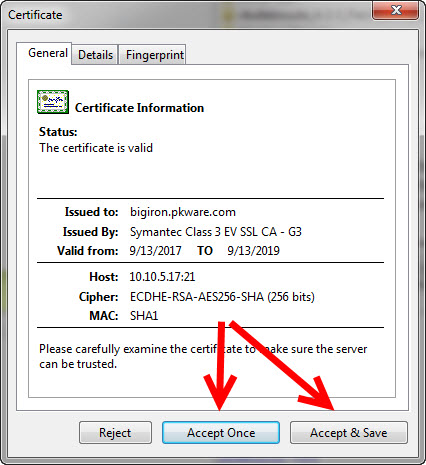
You can list and download anything from the dsupport and pub folders, but once in the usupport folder you cannot list the directory contents for security reasons. Just upload your support files as needed to that folder. It will not give you a listing after completed. You may receive a passive list error from the server which is normal.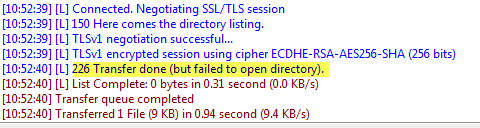
- For SFTP -> Open a FTP Client like FileZilla | Site Manager | Add a New Site | Host: bigiron.pkware.com | Port: <you can leave blank> | Protocol: SFTP – SSH File Transfer Protocol | Logon Type: Normal | User: ftp_support | Password: PKW!PKW | Connect |
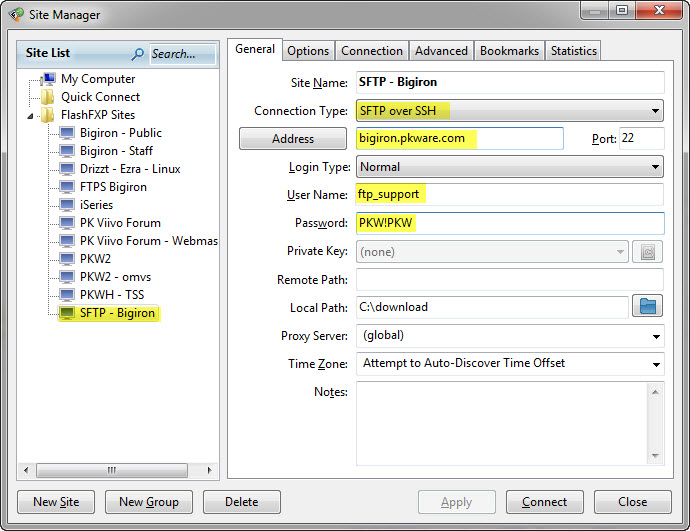
A prompt showing the SSH key will appear when connecting for the first time. Note: You can select to save the SSH key for future sessions so that prompt will not come up again. |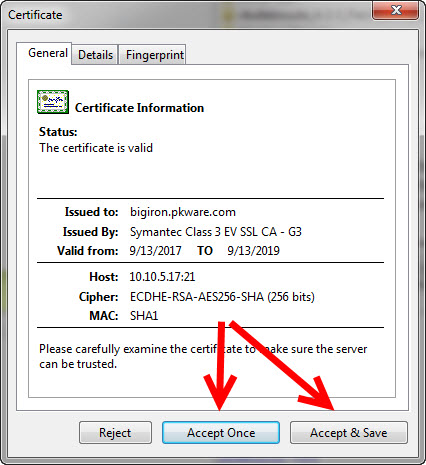
You can list and download anything from the dsupport and pub folders, but once you try to go into the usupport folder area you will be a permission denied error. This is normal when doing SFTP and with how that folder has its security. You can not list anything in that folder which makes SFTP upset. You can still upload though to that folder. Expand the Remote Site folder listing in FileZila client and drag and drop files to the usupport folder in that area and it will transfer over still.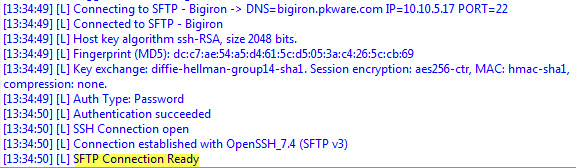
- HTTPS and FTPS uses our *.pkware.com PremiumSSL Wildcard certificate issued by COMODO RSA Organization Validation Secure Server CA. It is a 4096bit SHA256 certificate.
- This PremiumSSL Wildcard certificate is not an Extended Validation certificate though.
- We support multiple secure transmissions FTPS and HTTPS. The HTTPS site is probably the easier to use.
- We do not allow ANONYMOUS login access.
- PKWARE Technical Support +1 937-847-2687 or https://www.pkware.com/support/help-request.
.png)