Windows: Encrypt with Smartkeys
This brief overview will discuss how you can use Smartcrypt with Smartkeys to encrypt files on Windows
Encryption
Encryption on Windows can be accomplished multiple ways. First, you can launch the Smartcrypt Application and simply drag one or more files onto it.
Step 1 - Choose the file(s) you wish to encrypt
Option #1 - Drag files onto the running Smartcrypt Application
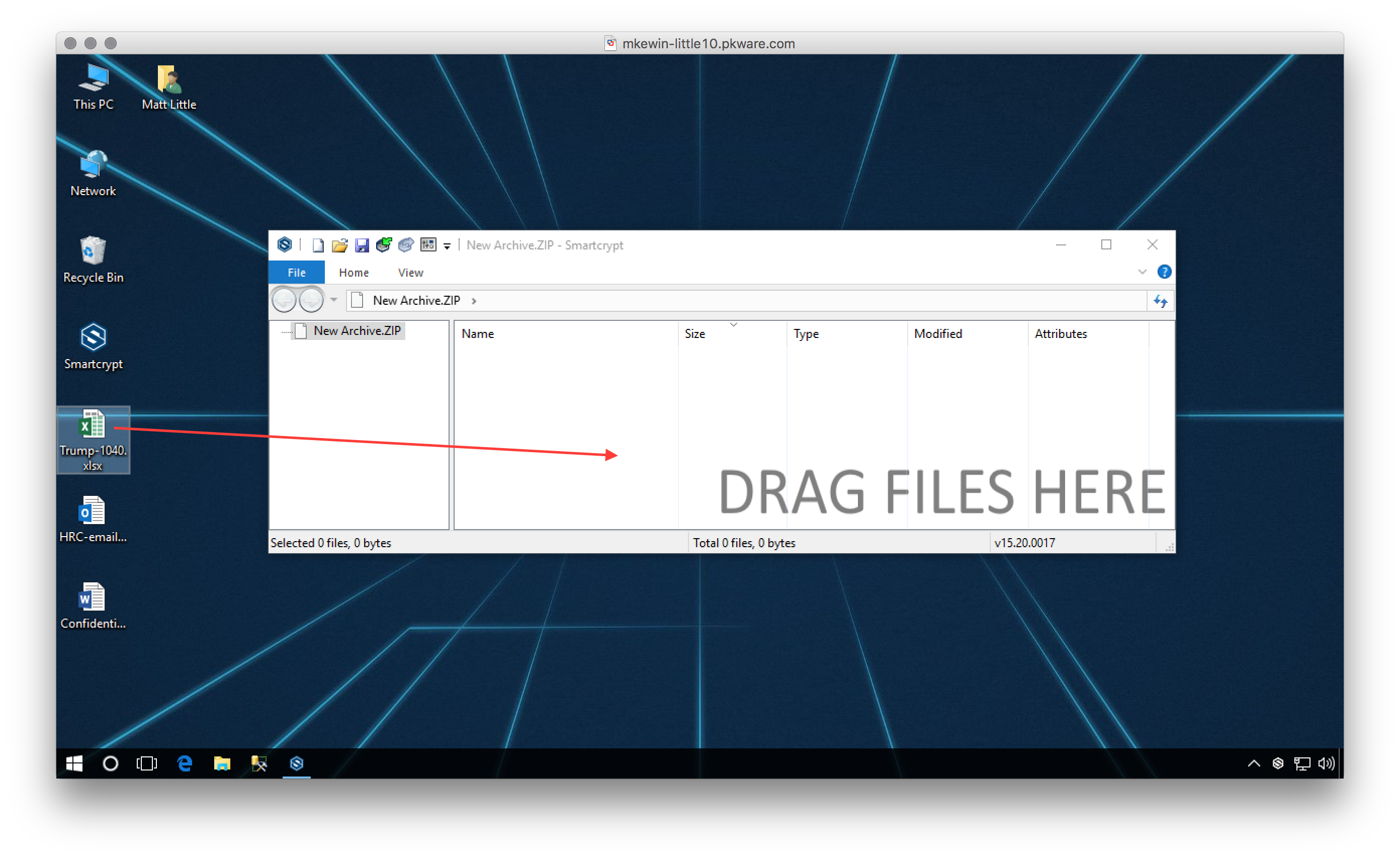
Option #2 - Drag files onto the program icon
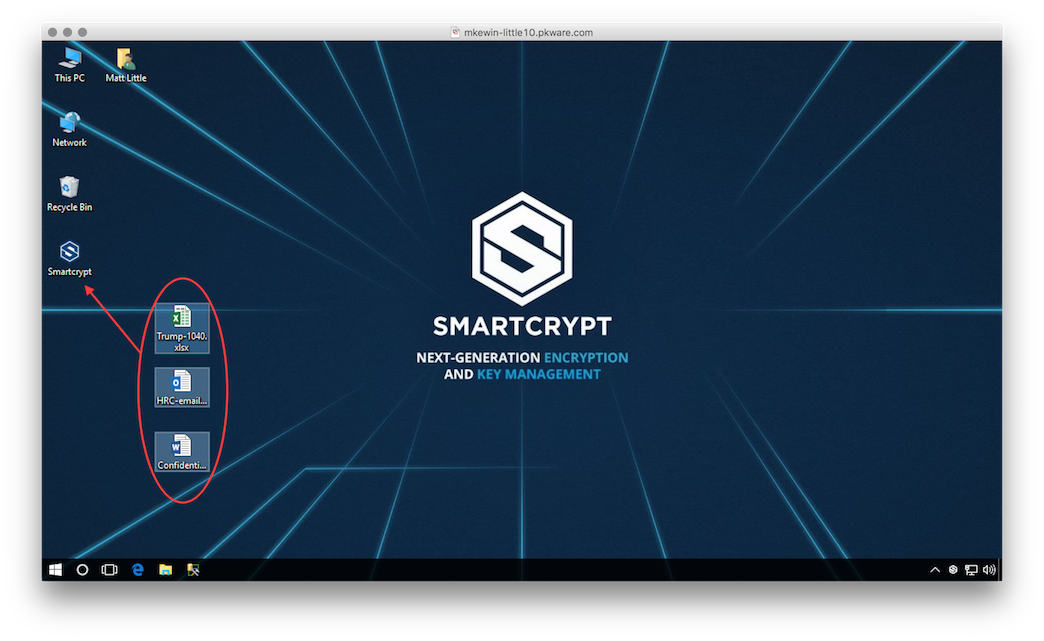
Option #3 - Right click one or more files and choose "Encrypt" from the Smartcrypt Menu
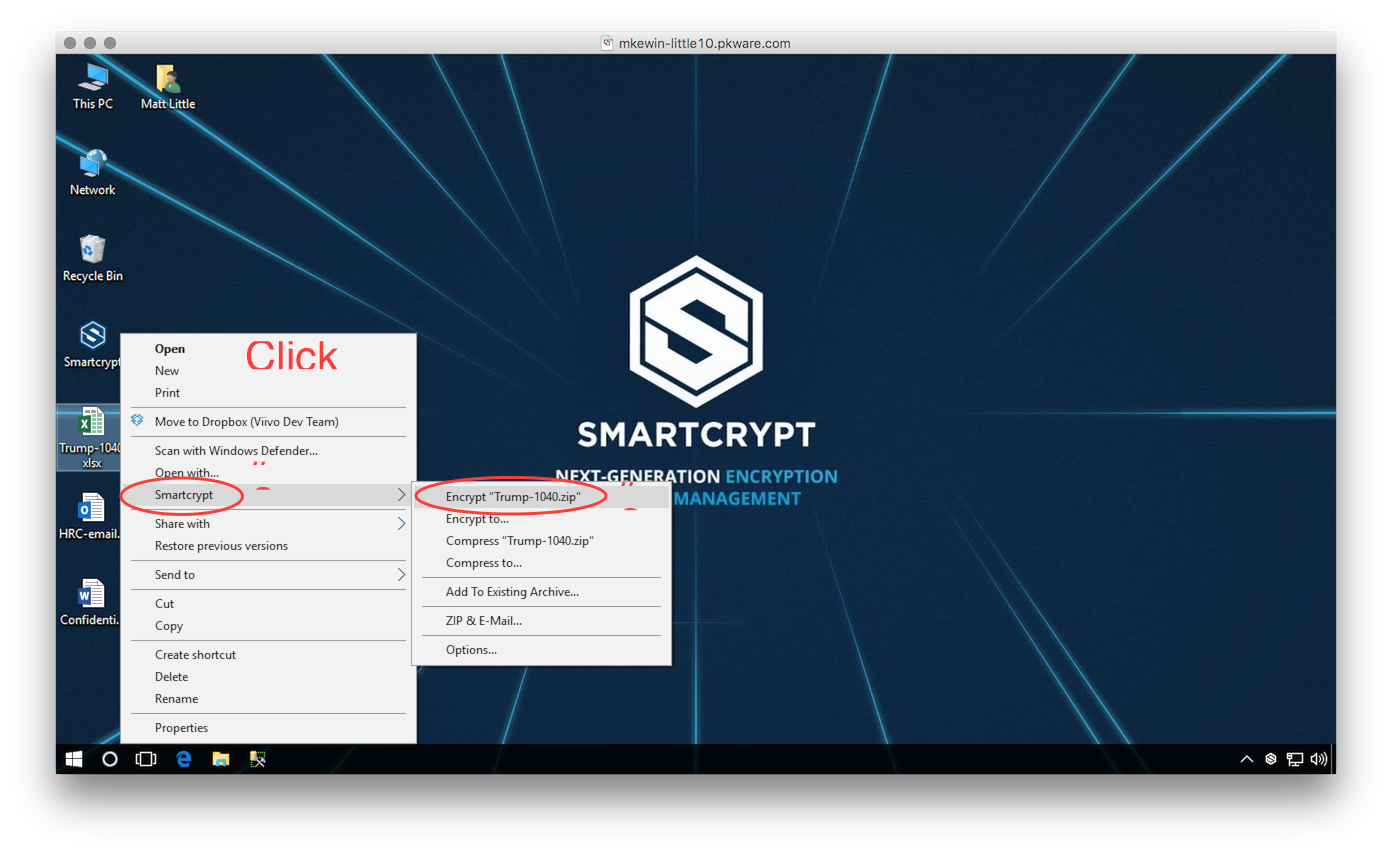
Step 2 (optional) - Choose the location where you would like the resulting encrypted file to be created
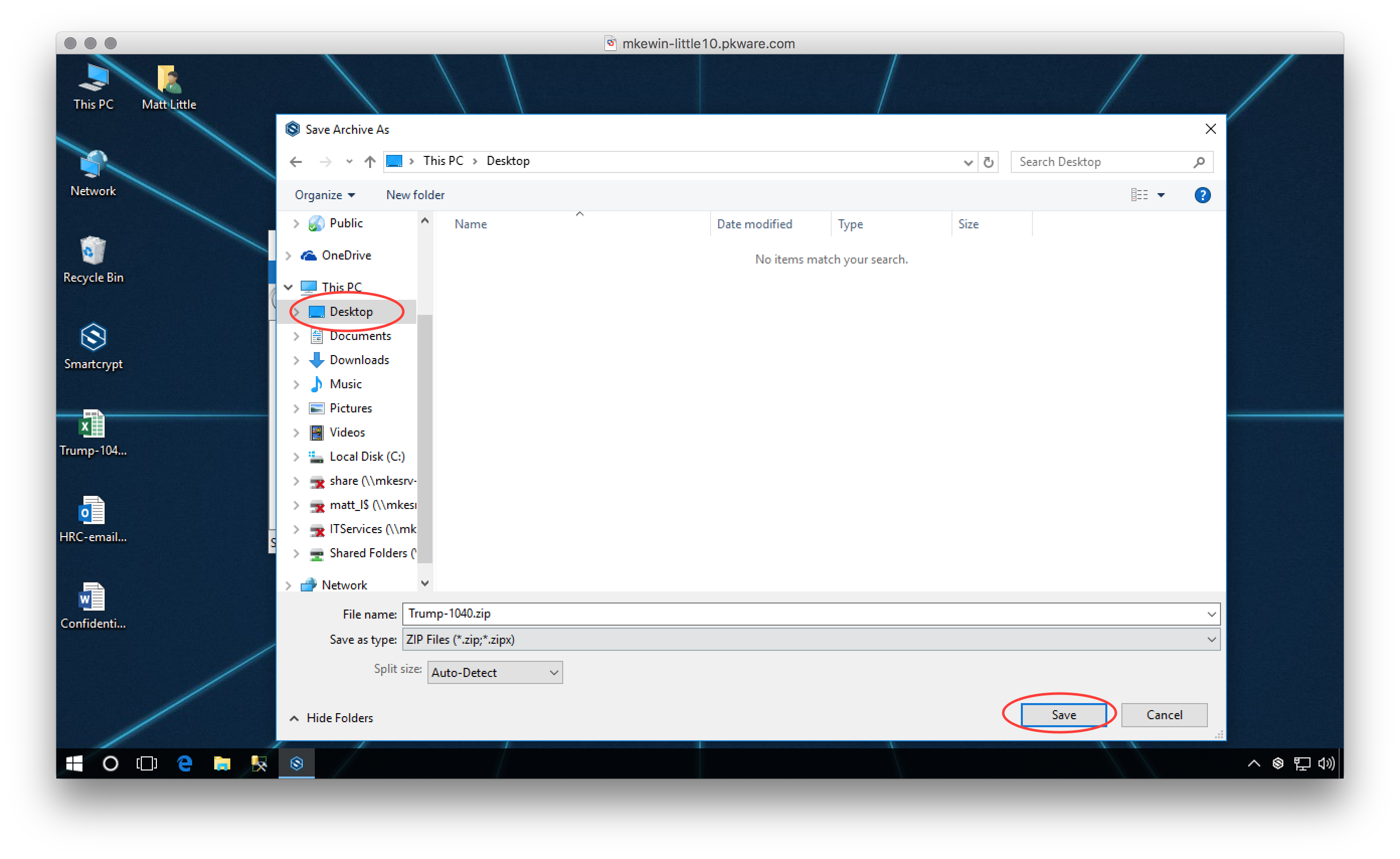
Step 3 - Choose your encryption key
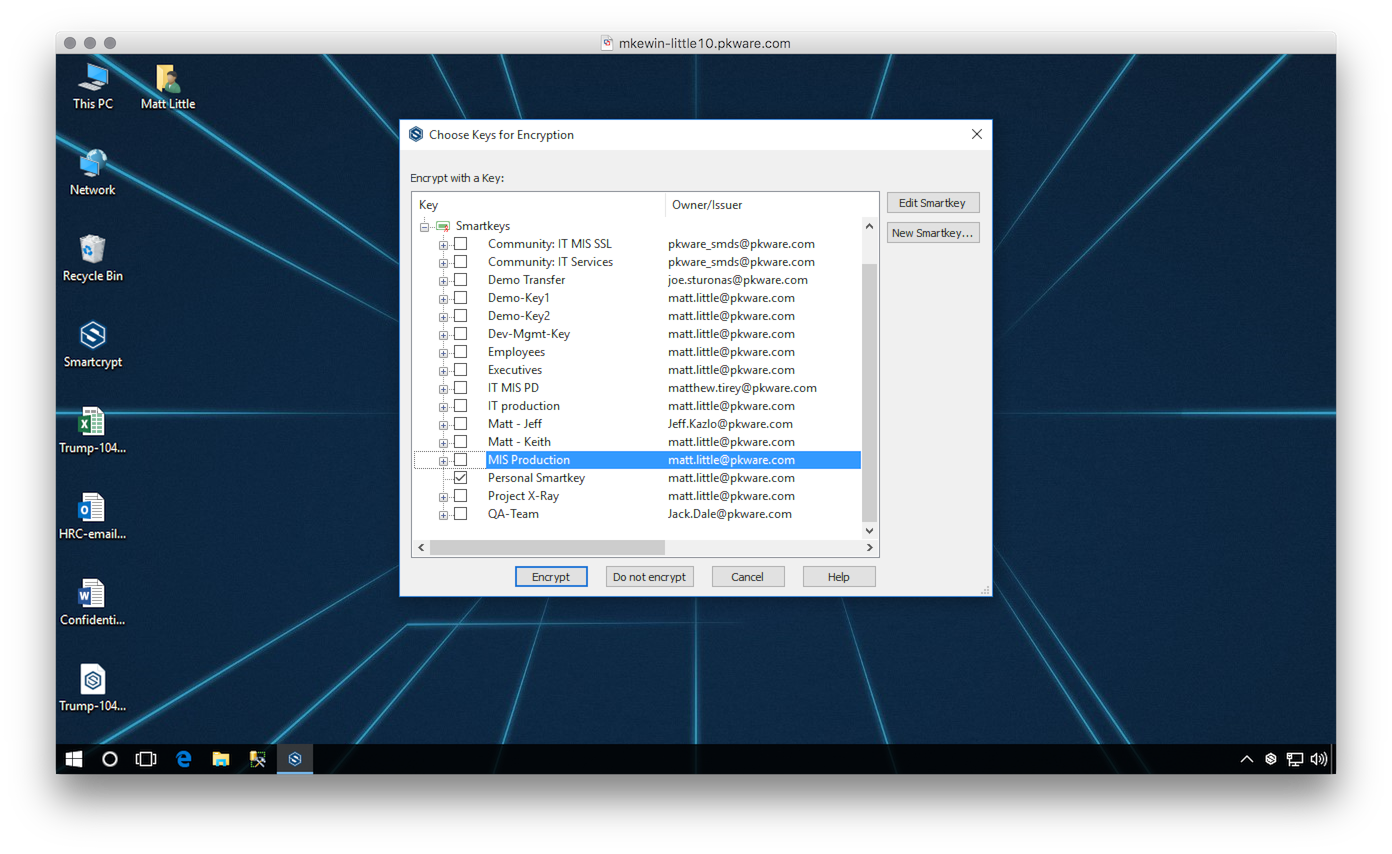
Managing Smartkeys
Enabling and Disabling Smartkeys
To turn Smartkey encryption on and off:
- Navigate to Smartcrypt Options by right-clicking on the Smartcrypt icon in your Windows System Tray
- Select "ZIP" from the left-hand navigation
- Check or Uncheck "Enable Smartkey encryption" Note: Your Administrator may have disabled this option
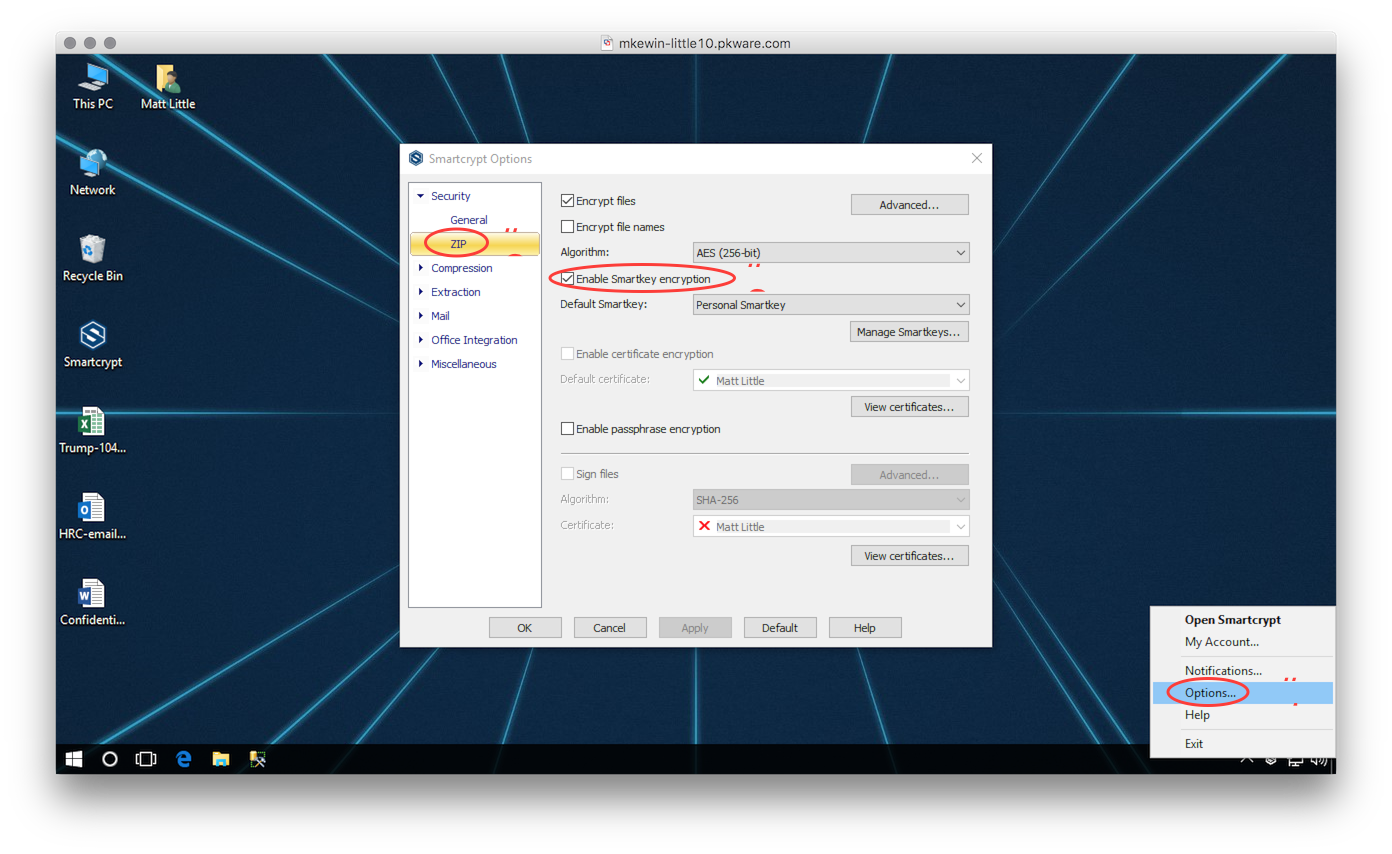
Creating and Updating Smartkeys
Open the Smartkey Manager by:
- Navigate to Smartcrypt Options by right-clicking on the Smartcrypt icon in your Windows System Tray
- Select "ZIP" from the left-hand navigation
- Click on "Manager Smartkeys"
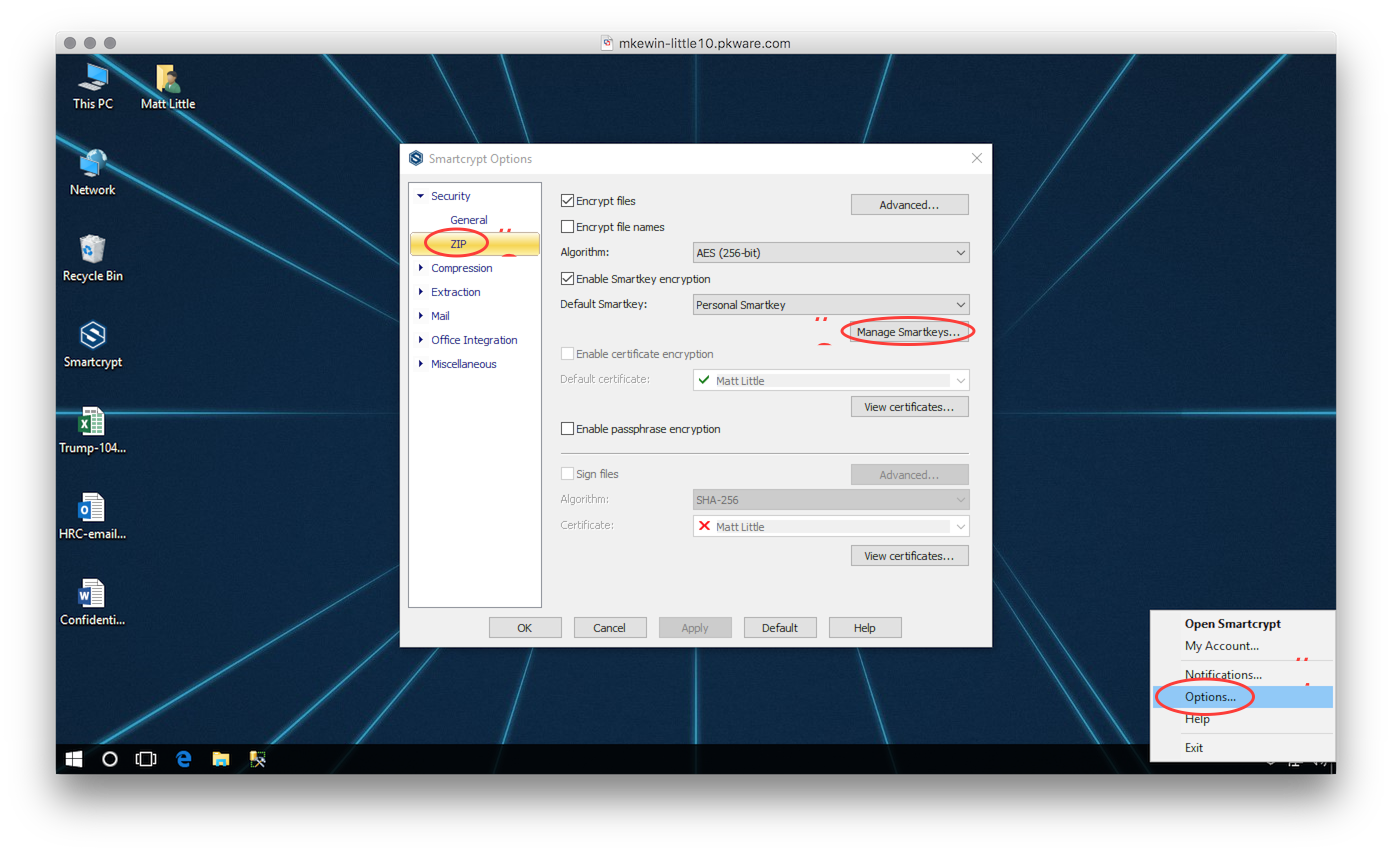
The Smartkey Manager can be used to create new keys, edit/update existing keys or delete old keys. Note: Your Administrator may have disabled some of these settings
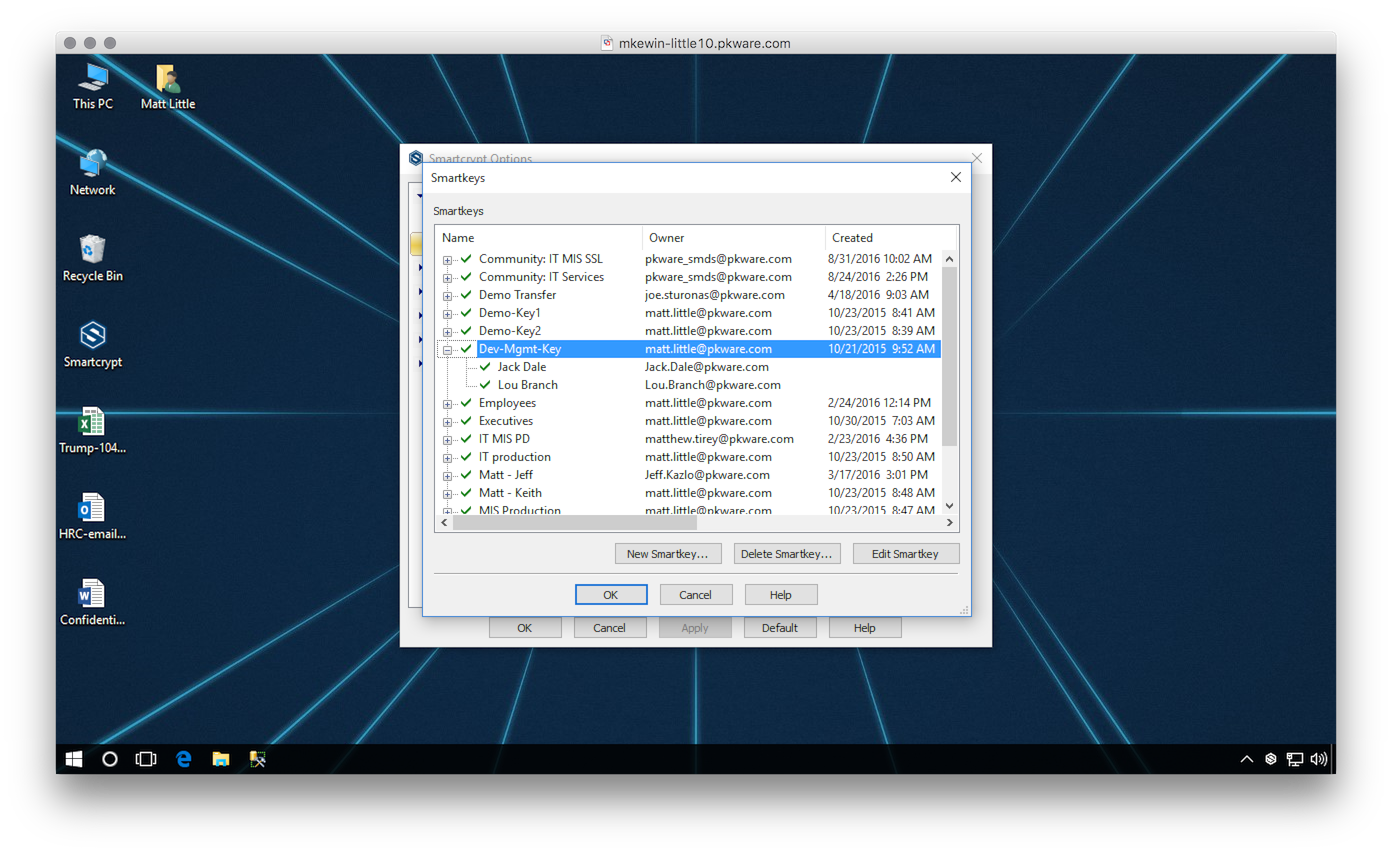
Smartkeys contain a name and an access control list of groups and individuals that have access to the key. If you are the owner of a key, you may add and remove individuals who can use it. Adding a key will cause the Smartkey to appear as an available key on all of their devices. They will be able to immediately decrypt any content that has been encrypted with that key. Removing their access will cause the key to disappear and with it, their access to content encrypted with that key.
Adding users will auto-complete via your companies Active Directory. Simply being typing someones name or the name of an Active Directory group, and click Add.
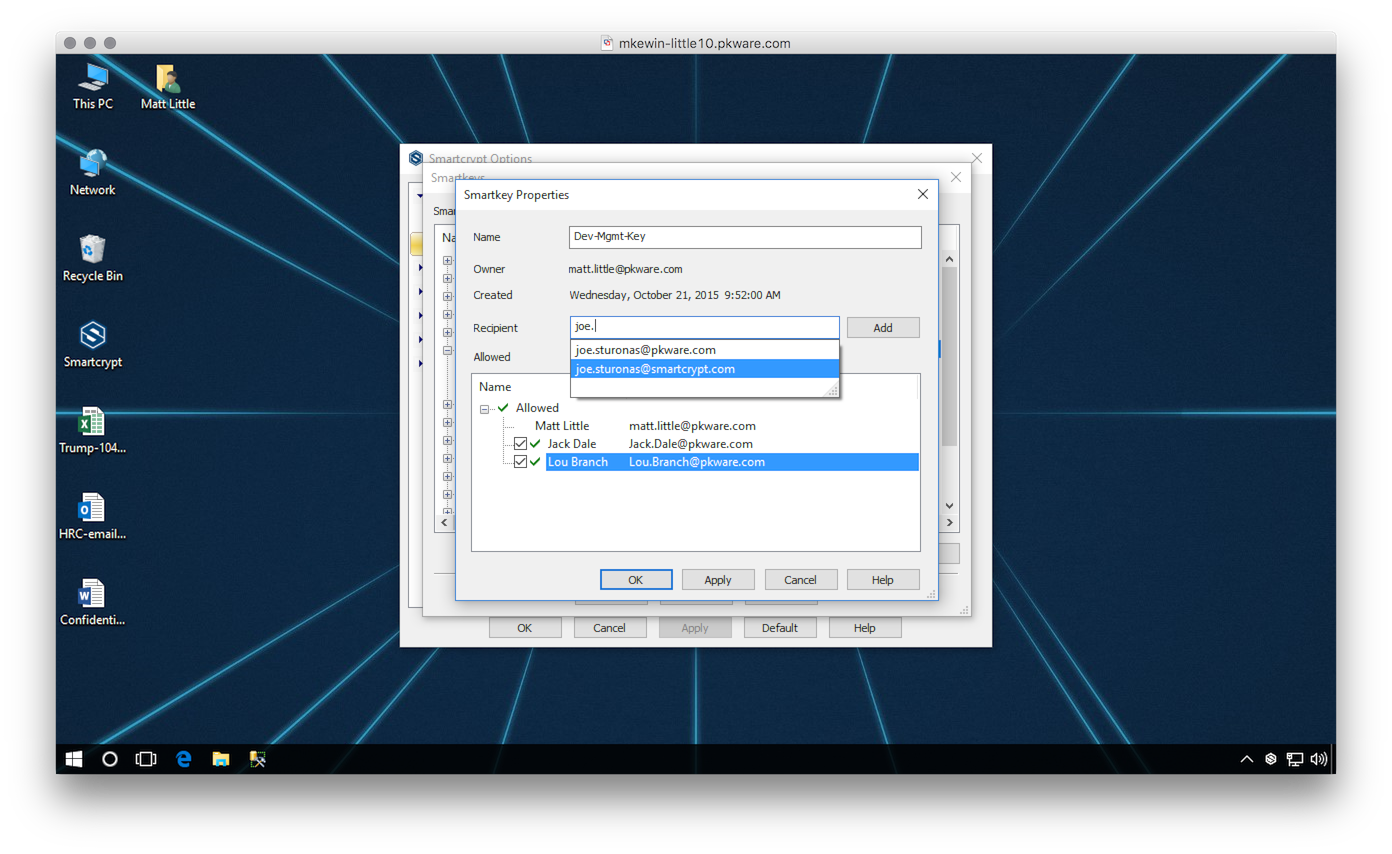
Deleting Smartkeys
To delete a Smartkey, select it from the list and choose "Delete Smartkey..." Note: Deleting a Smartkey is an action that cannot be undone. Any data encrypted with that Smartkey will be encrypted forever with no chance of recovery. Your Administrator will have likely disabled this option.
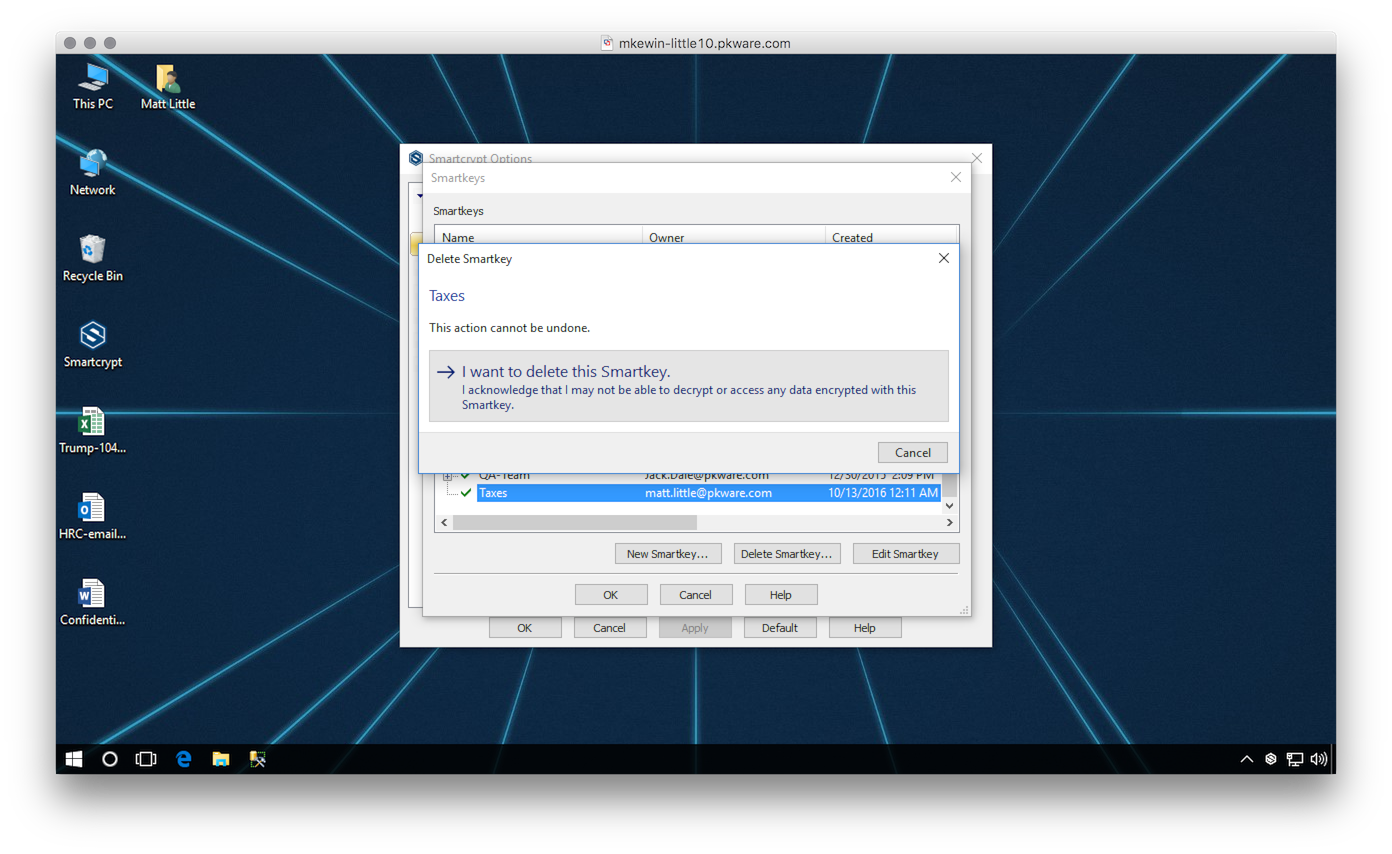
.png)