Windows: File Explorer Icon Display
Smartcrypt Icons
Smartcrypt has the ability to display different icons for different files being encrypted. A single file archive (an archive with only 1 file in it) will display the standard icon for the file in the archive. If the archive is encrypted, there is a Smartcrypt badge added to the icon. If the file is not encrypted, it will only be displayed as the standard icon for the file in the archive.
Examples:

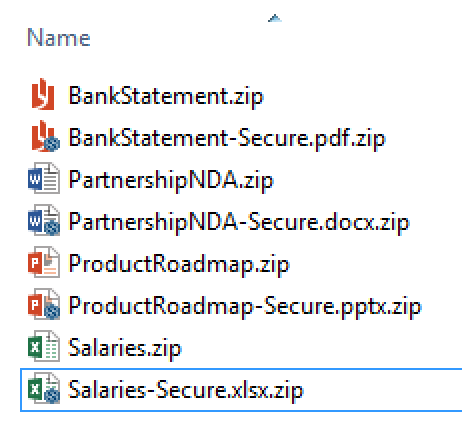
In the above example, all the files are zip file archives. They are all single file archives. You can see the icon displayed has a Smartcrypt badge (the S logo) for files that have been encrypted, and files that are not encrypted only render the original icon for the file in the archive.
For multi-file archives (zip archives containing many files), Smartcrypt will render an archive icon. If the archive is encrypted, there is a Smartcrypt badge added to the icon.
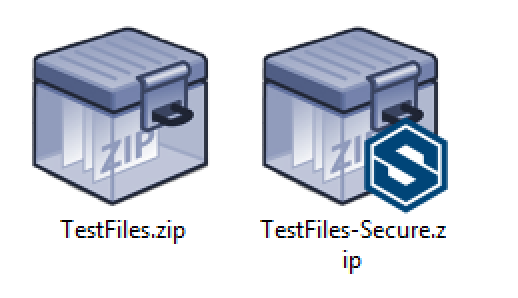
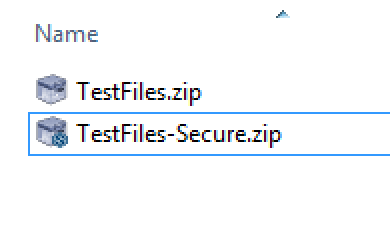
File Explorer Columns
If you prefer viewing File Explorer in the detail view, there are some new columns and column data which can enhance the ability to work with Smartcrypt archives. To add new column, right click on an existing column to open the column choosing menu, and select "More"
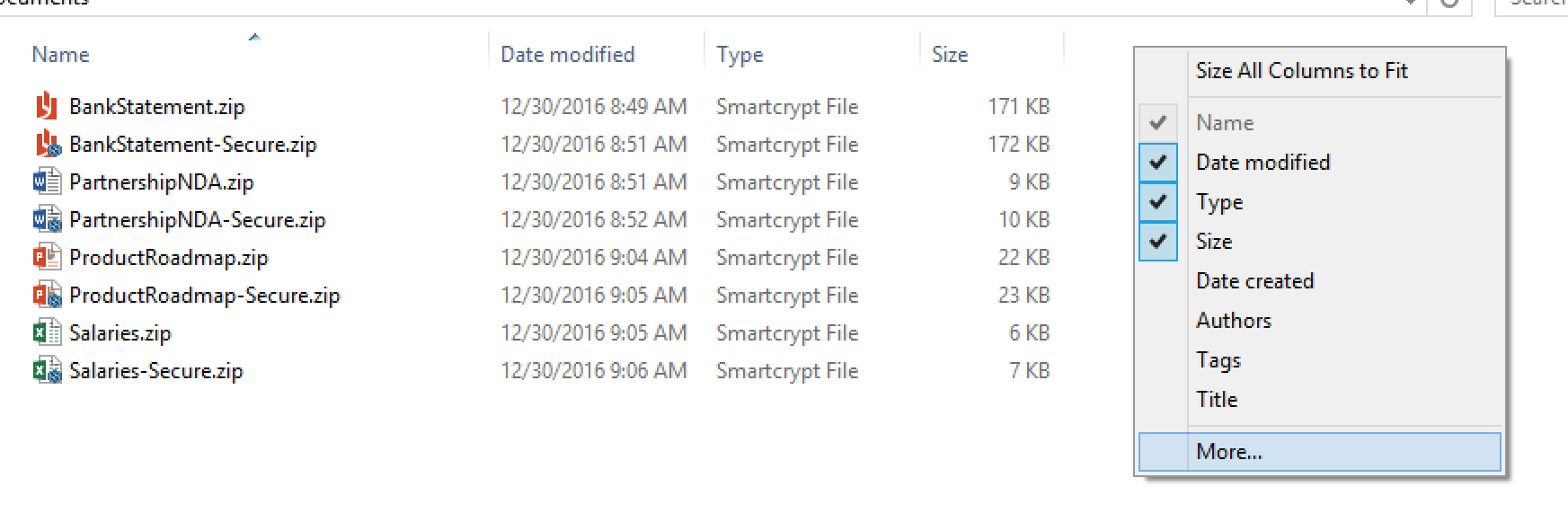
From the list of available columns, Smartcrypt populates data in the tags, original type, and encryption status fields for archive files.
Description of File Explorer Columns and Column Data
| Column | Description |
|---|---|
| Tags | This is a standard Windows column. Smartcrypt will populate the column data with a semi-colon separated list.
|
| Original Type | This is a custom Windows column Smartcrypt will add and populate data to display.
|
| Encryption Status | This is a standard Windows column. Smartcrypt will populate the column data.
|
Example File Explorer
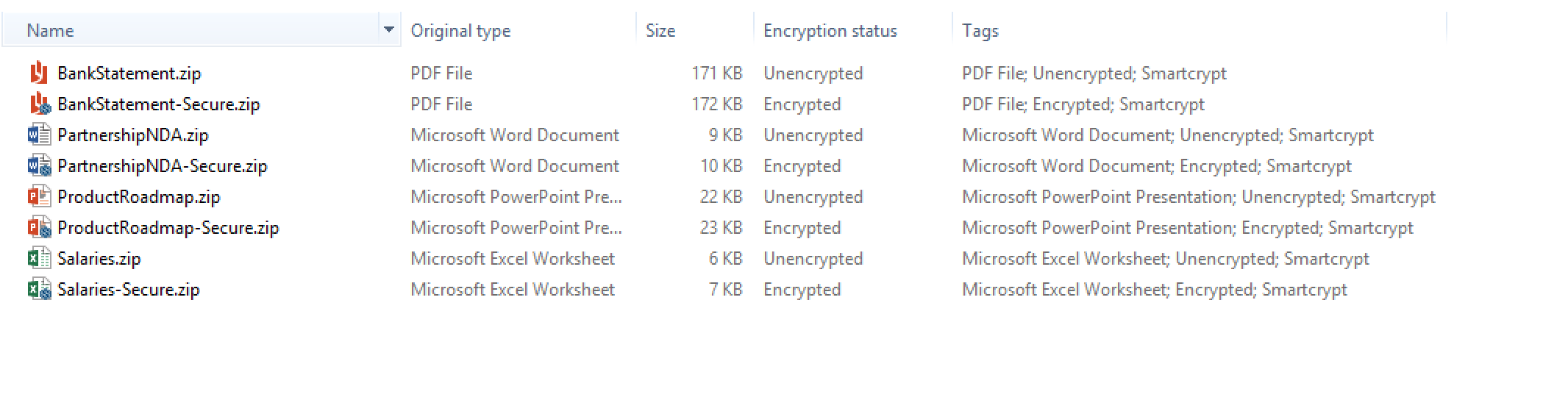
Do not want the icons and columns for Smartcrypt?
You can skip installing the enhancement for using the icons rendering and column value data. When using the custom option in the Smartcrypt installation package, you can un-select the feature from installation:
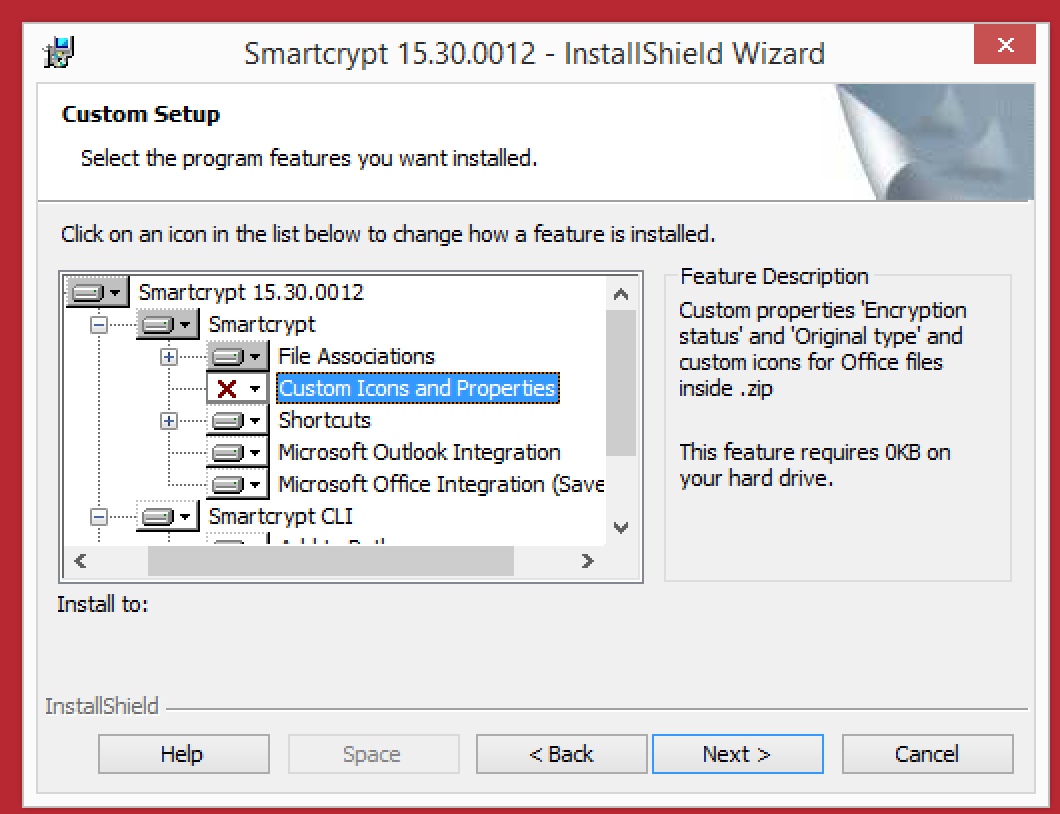
Not seeing the custom columns?
Microsoft Office updates seem to unregister customization that applications load. This issue has been identified to Microsoft:
Known workaround
Open Add / Remove Programs, find and select Smartcrypt, and click Repair
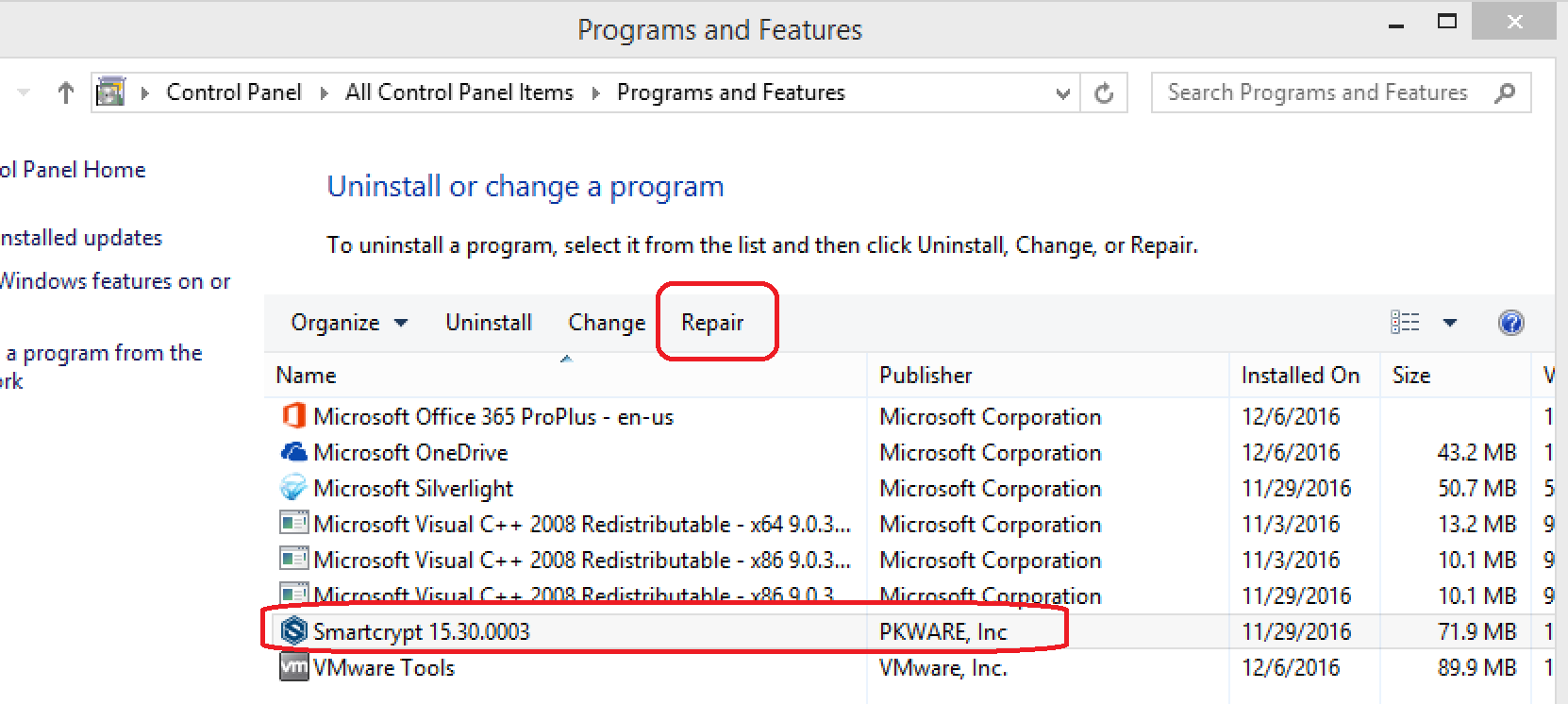
.png)