Windows: Setting Up Multi-Factor Authentication
Your Smartcrypt System Administrator may require you to confirm each of your devices, including the desktop application, with Multi-Factor Authentication (MFA). This system provides additional security to all the data, as if your password should become compromised, any attacker would also need possession of one or more mobile devices to access the Smartcrypt account, and the data protected by it.
If MFA is required on your system, Smartcrypt for Desktop will notify you. You must connect Smartcrypt for Desktop to the Smartcrypt Enterprise Manager and connect a mobile device for Smartcrypt to protect your data.
Right-click the Smartcrypt tray icon and select My Account from the menu.
Click Manage multi-factor authentication on this screen.
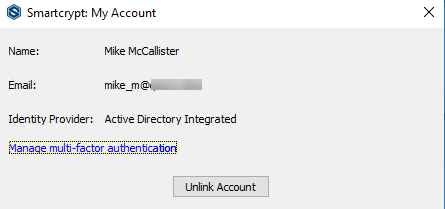
The EndUser/MFA screen appears. Click Add TOTP Authenticator
When you click this, the page displays a QR code you can scan with your second device’s camera, or type in an alphanumeric code.
If you have the Google Authenticator on your device, the QR code will launch this authenticator. Enter the code provided by the Authenticator and name your device. Click Save to register the connected device with Smartcrypt Enterprise Manager.
Manage multi-factor authenticators
Check the device(s) you have registered in the system on the EndUser/MFA page. This page lists all connected devices.
If you lose a connected device, you can Disable it until you find it. You can also Delete a connected device when it is no longer in use.
This information is also listed on this page:
| Item | Description |
|---|---|
| Name | Name of the paired device |
| Enabled | Whether the device is active in the system. Click the link to Disable the device. |
| Kind | If the authenticator is a certificate or TOTP |
| Updated At | Date of last authentication |
.png)