Windows: Viewing and Editing Smartkey Access
Viewing User Access to a Smartkey
To view the users who have access to a Smartkey, before you use it to encrypt your file, you can do the following:
- Click on the name of the desired Smartkey, which will highlight in BLUE.
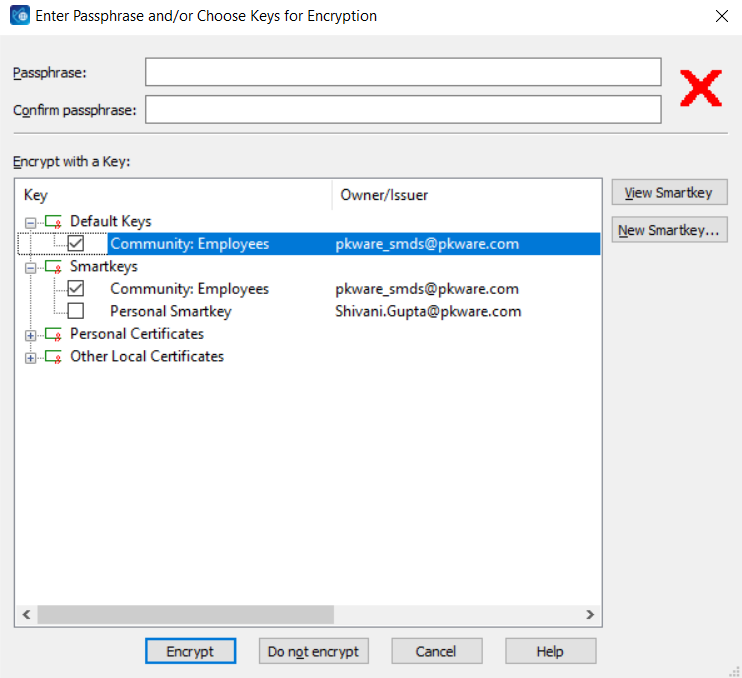
- Select the ‘View Smartkey’ button, and all the members who have access to that key will be displayed.
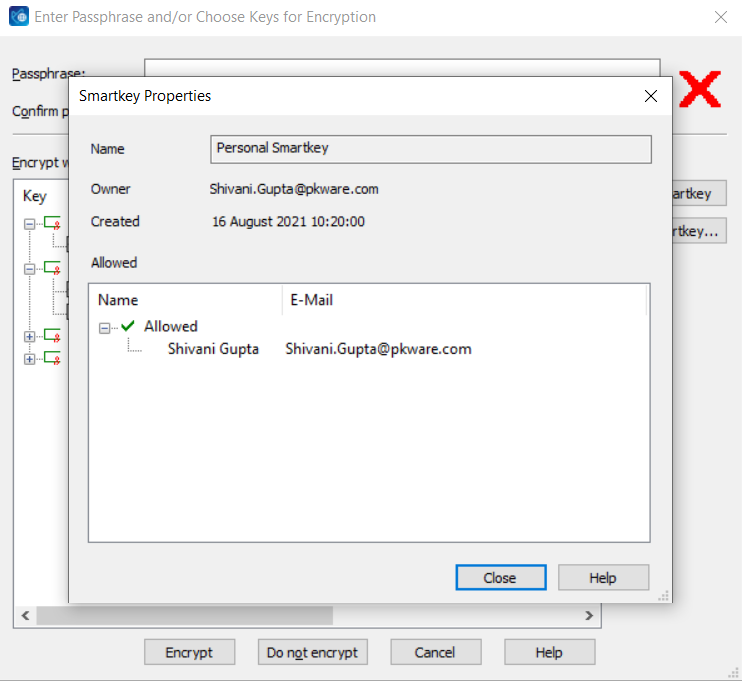
NOTE: If you are the ‘Owner/Issuer’ of the Smartkey you will see an ‘Edit Smartkey’ button, instead of a ‘View Smartkey’ button. Pressing that button will show you the users that have access to the key.
Editing User Access for a Smartkey
To view and edit the users who have access to a Smartkey, before you use it to encrypt your file, you can do the following:
- Click on the name of the desired Smartkey, which will highlight in BLUE.
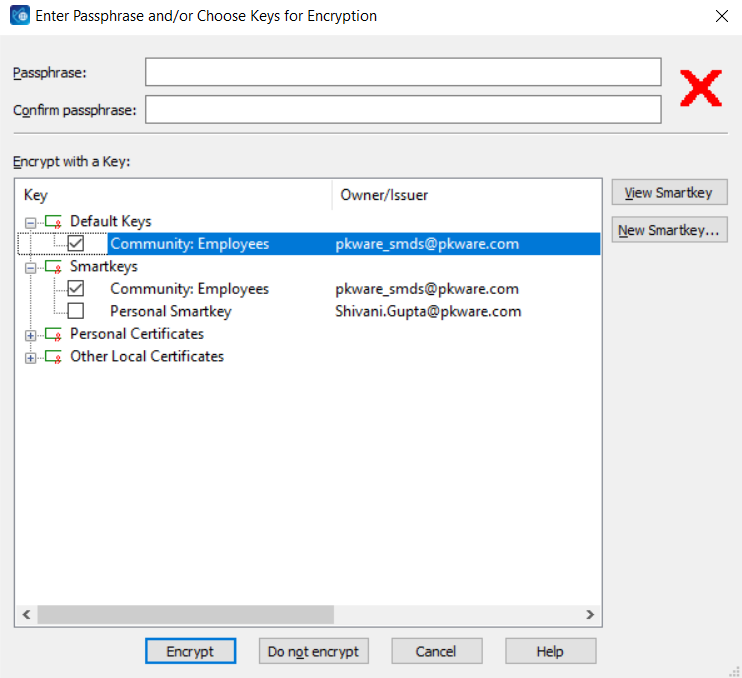
- Select the ‘Edit Smartkey’ button, a list of the members who have access to that key will be displayed, in addition to a field allowing you to add additional users.
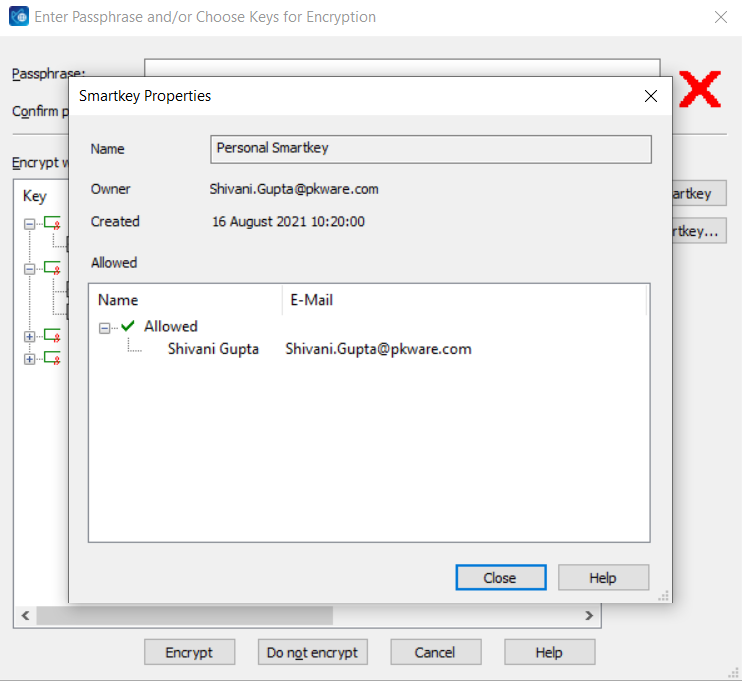
- Add Users – To add new users to the existing Smartkey, enter their email address into the ‘Recipient’ field, and select ‘Apply’, and they will appear in the list, with a green checkmark.
- Edit Users – To remove existing users from having access to the Smartkey, deselect the checkbox and select ‘Apply’.
NOTE: In order to edit the users that have access to a Smartkey, you MUST be the ‘Owner/Issuer’ of the key.
Creating a New Smartkey
If the recipient you’re sending the file to doesn’t have access to an existing Smartkey, and you’re not the ‘Owner/Issuer’ and can’t add them; you can create a new Smartkey to include the user.
- From the ‘Choose Keys for Encryption’ window, select the ‘New Smartkey’ button.
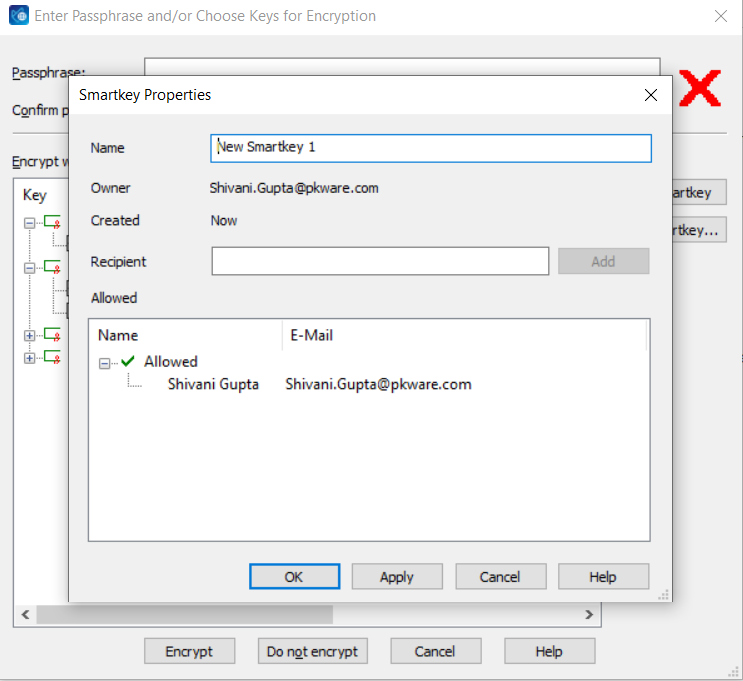
- Name the Smartkey – Input a name into the ‘Name’ field, for the Smartkey you’re creating. The name must be unique to this Smartkey.
Add Recipients - Enter the email address of the users you desire to have access to the key, in the ‘Recipient’ field. When you’re done adding users, select ‘Apply’, and they will appear in the list, with a green checkmark.
NOTE: As the creator of the key, your name will automatically appear as a user that has access to the key, you don’t need to add yourself.
.png)