MacOS: Lockers
Create a Locker
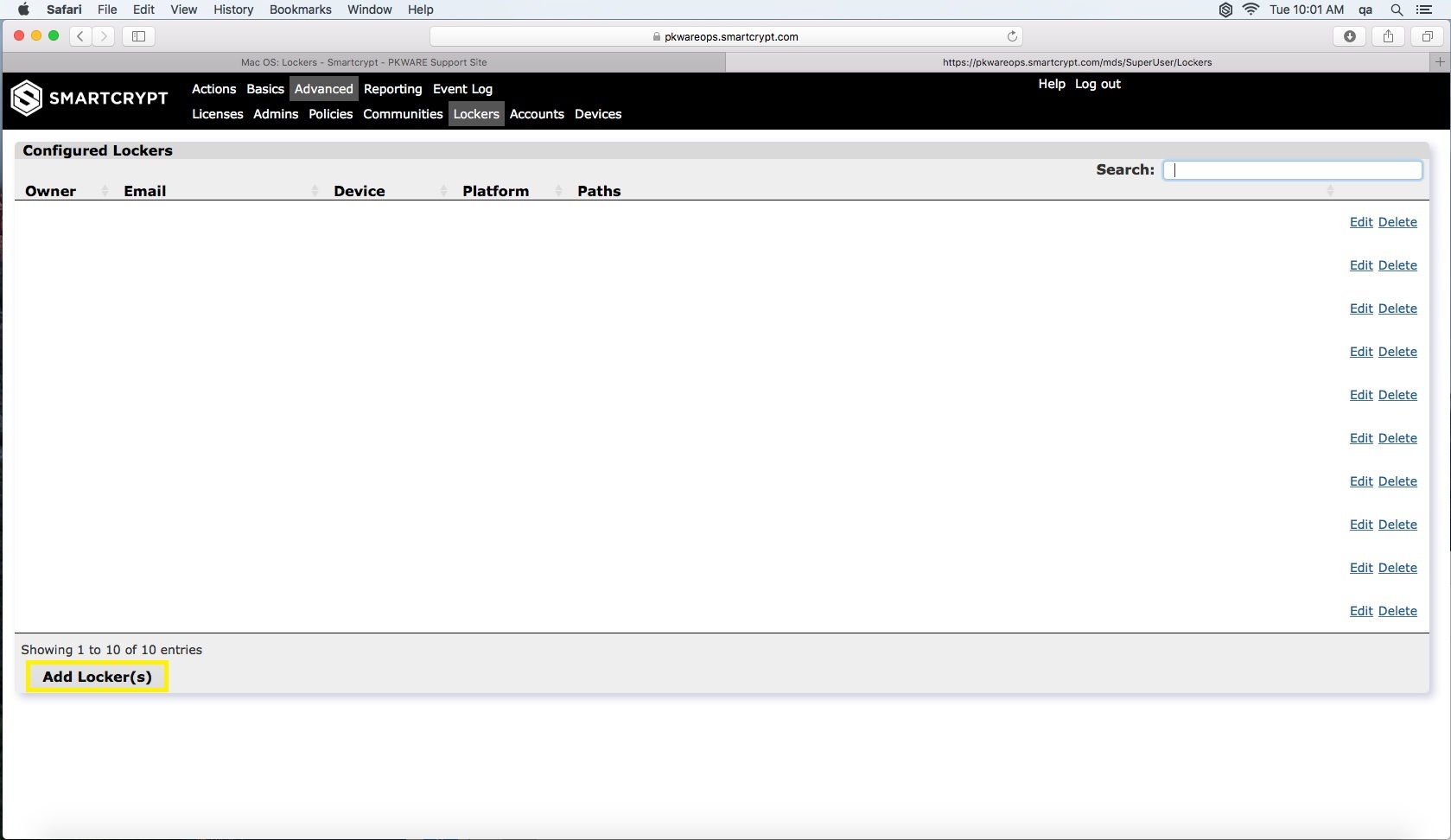
The Lockers function allows the user to encrypt files by simply adding a file into a file directory. |
|---|
| To create a locker, login to the PK Protect Manager, navigate to the Advanced->Lockers Page, and click Add Locker as shown in the picture. |
|---|
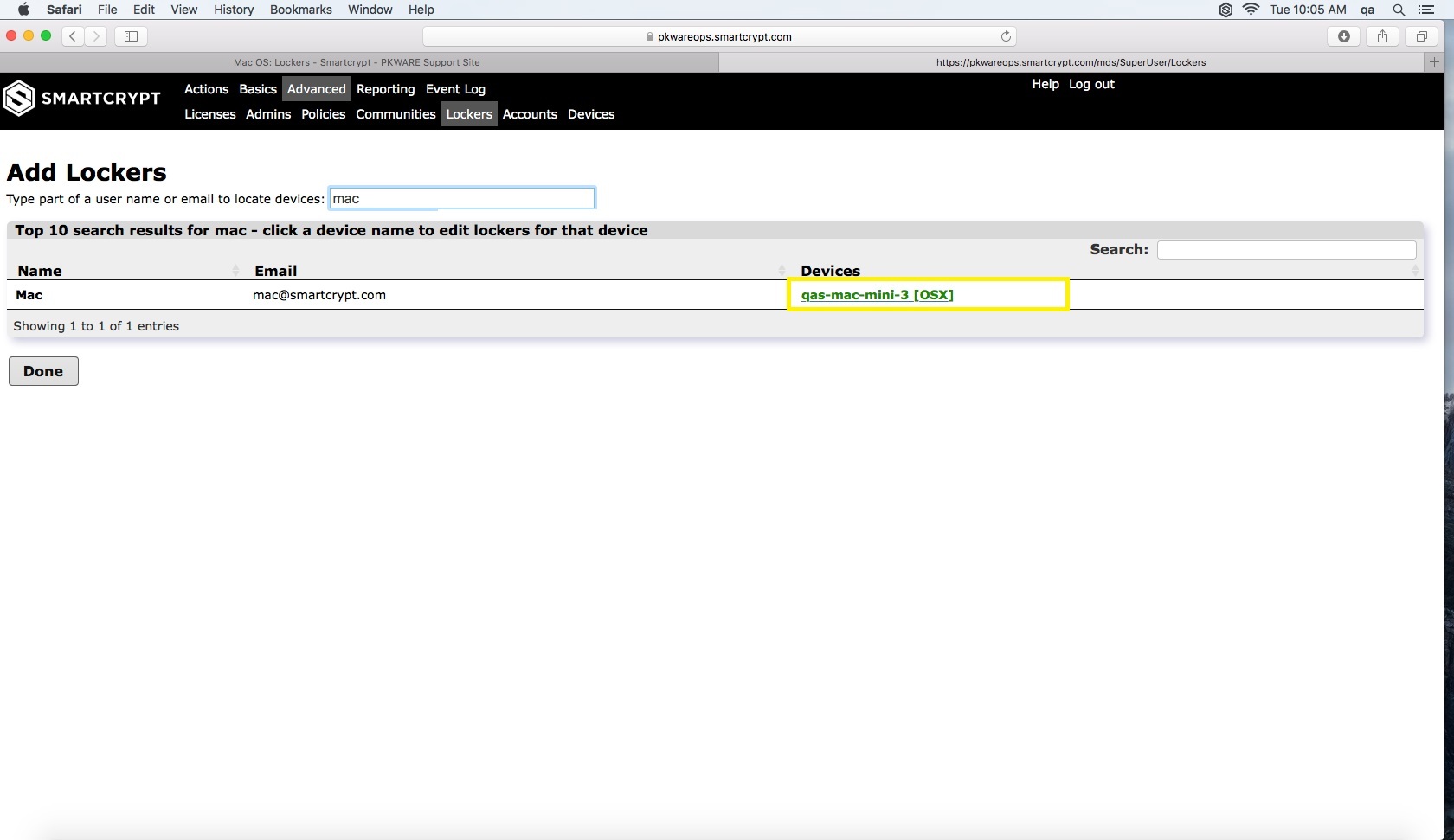
| At this screen, you can search for your lockers. This is where you are selecting a device to put a locker on. |
|---|
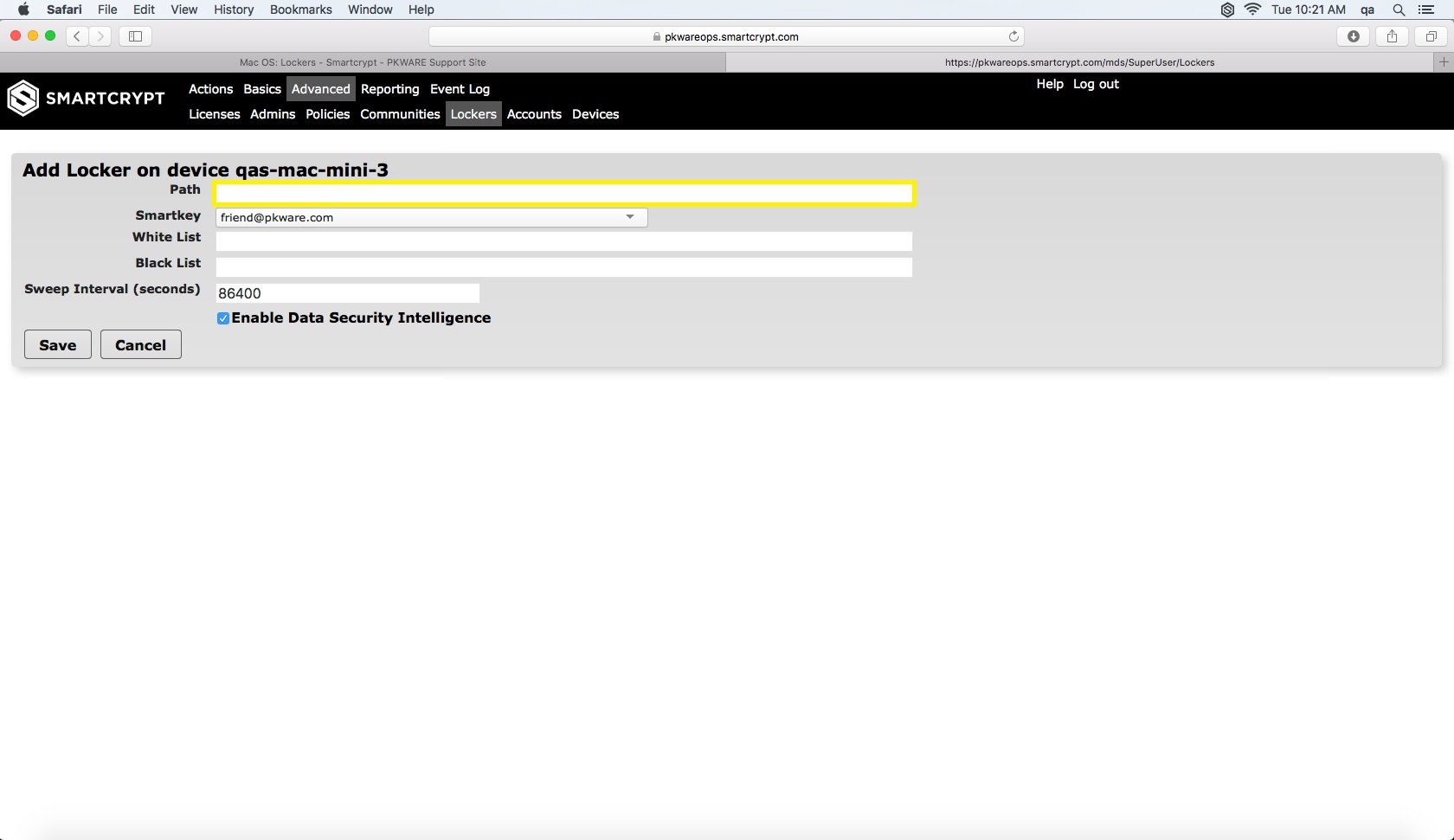
| In the Path bar, type the path you wish to place the locker. This specified path is the path on the local device. Here you can also specify a white list or a black list, or any other requirements. Select Save. |
|---|
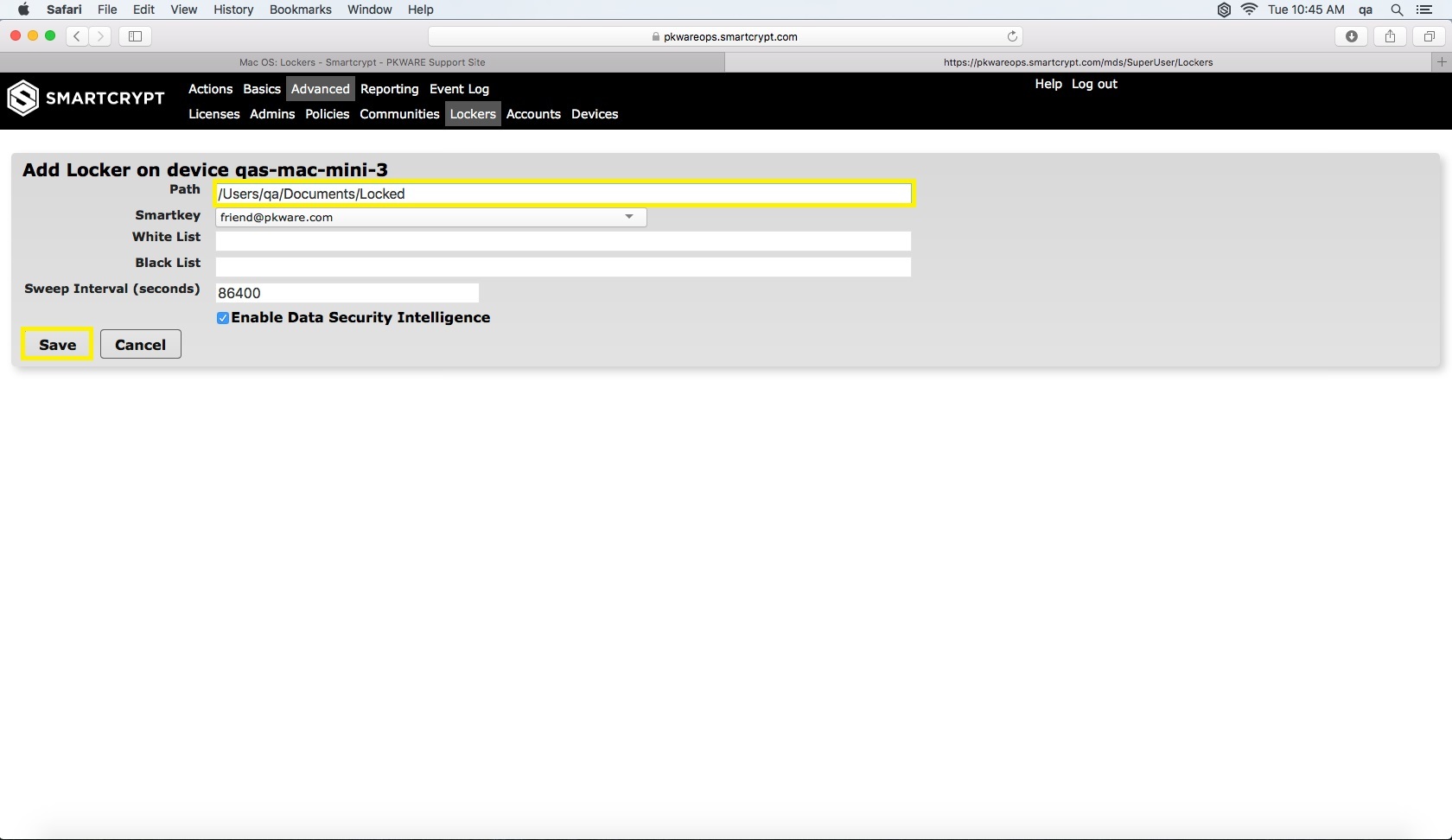
| Once you have entered the necessary information, select Save. Whatever file you place in the path bar will automatically be encrypted. |
|---|
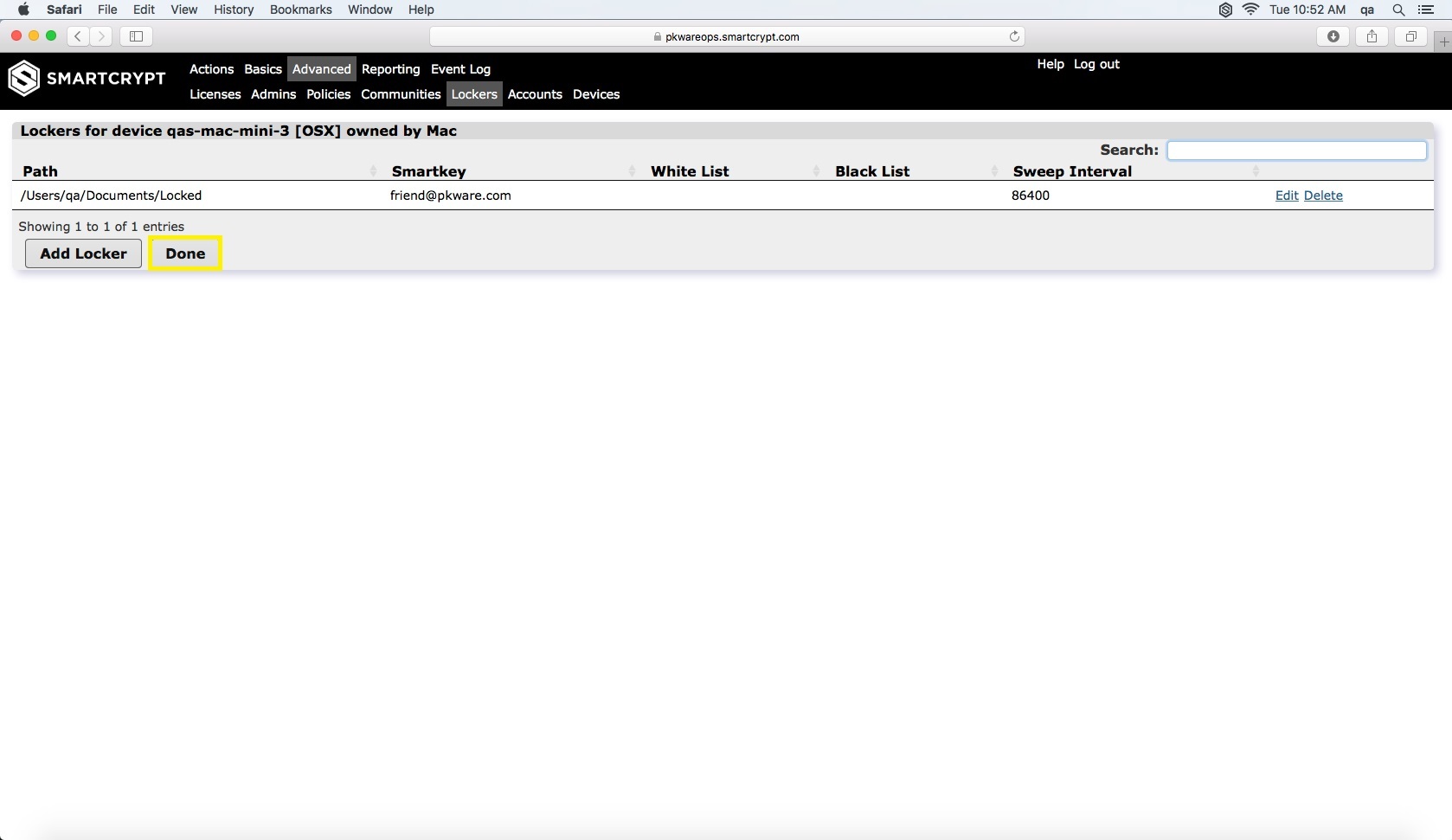
| Your newly created path will appear. Select Done. |
|---|
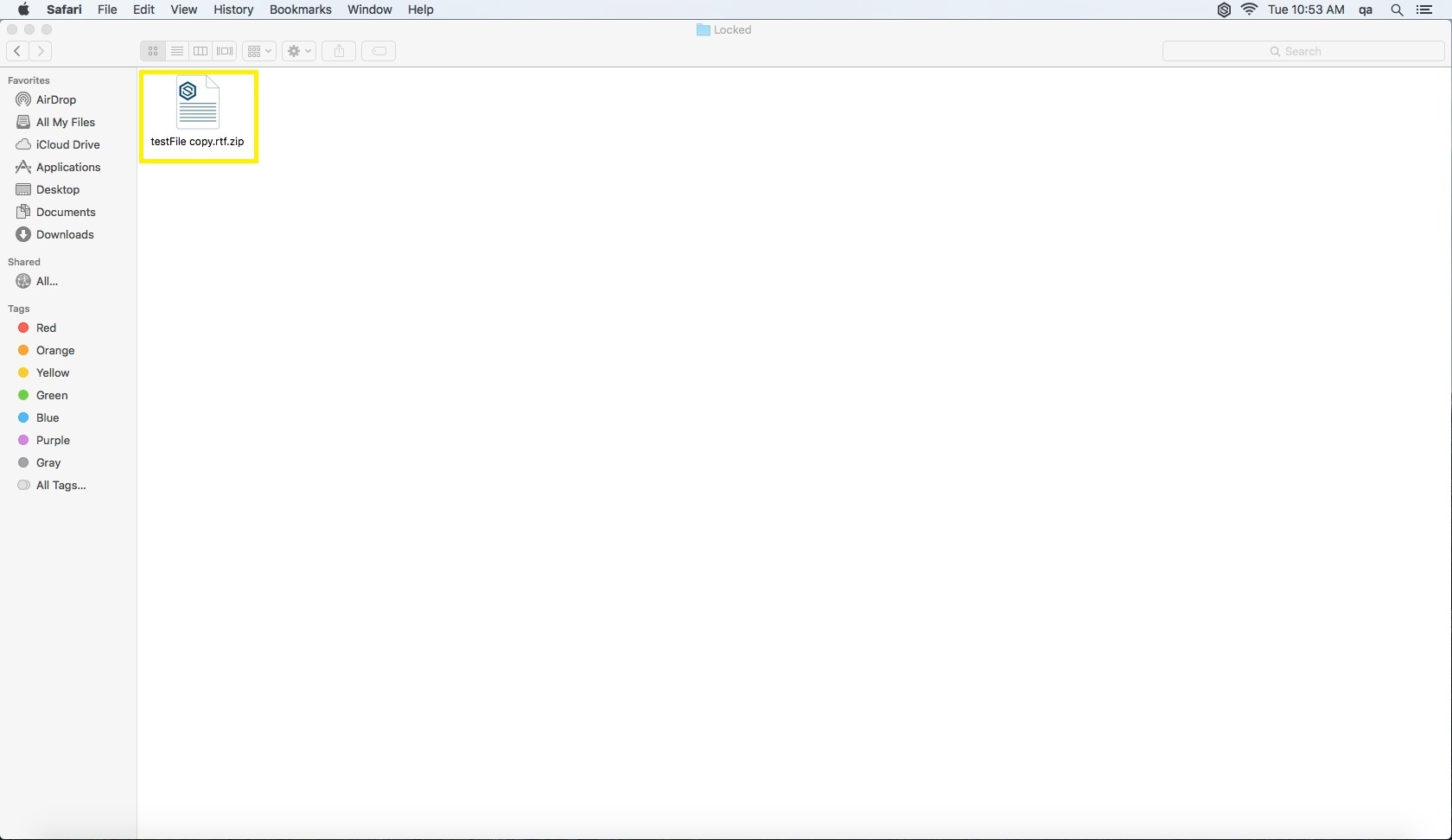
| The local device you chose in manager is the new locker. In our example, we named the file Locked. Anything that is dropped into this file path is encrypted with the Smartkey that was chosen during creation of the locker. |
|---|
.png)