MacOS: Smartkeys
| A Smartkey is a collection of encryption keys and a corresponding access control list of who can use them. Smartkeys can be applied to one or more files and are a replacement for passwords and traditional PKI. Data is encrypted at the file level using a Smartkey according to the organization's security policy. This data can be used, shared or stored in a variety of places including network drives, e-mail, cloud storage, etc. |
|---|
Viewing Your Smartkeys
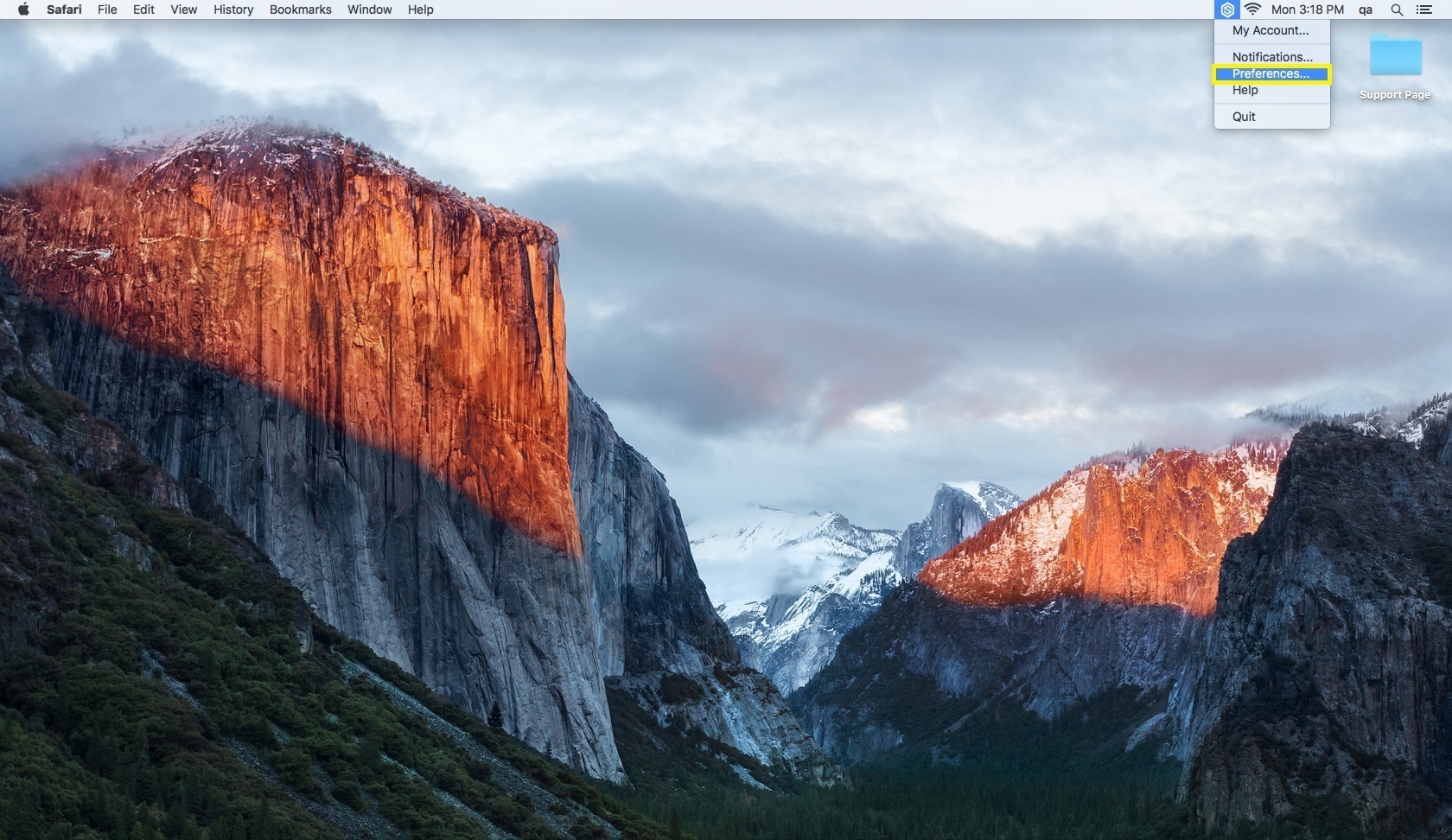
| To view the Smartkeys associated with your PK Protect account, navigate to the PK Protect icon at the top right of the menu bar and click it. A pop-up menu will appear. Scroll down to Preferences and select it. |
|---|
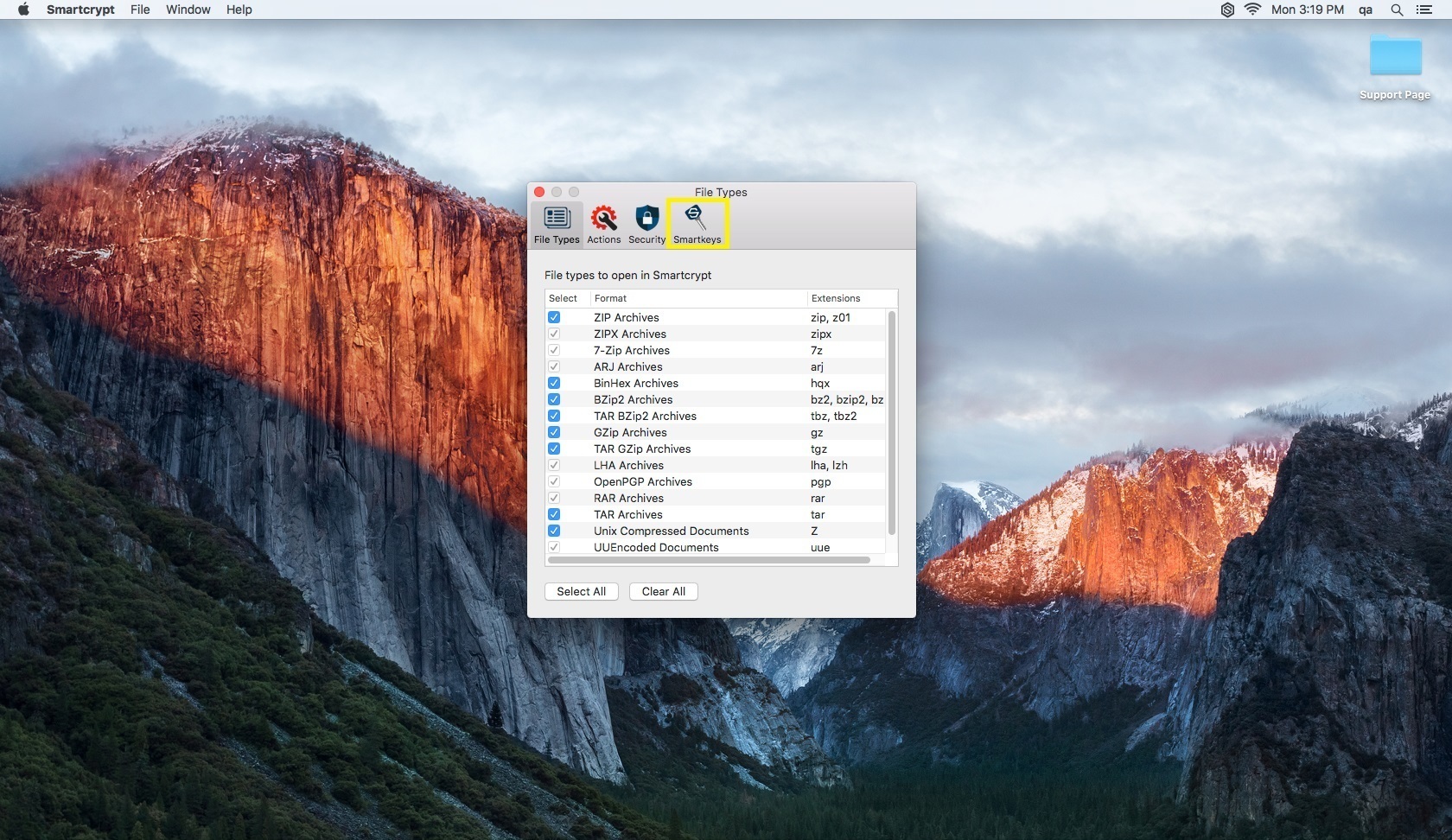
| A new menu will appear showing new navigation options. Choose the Smartkeys tab in the upper menu. |
|---|
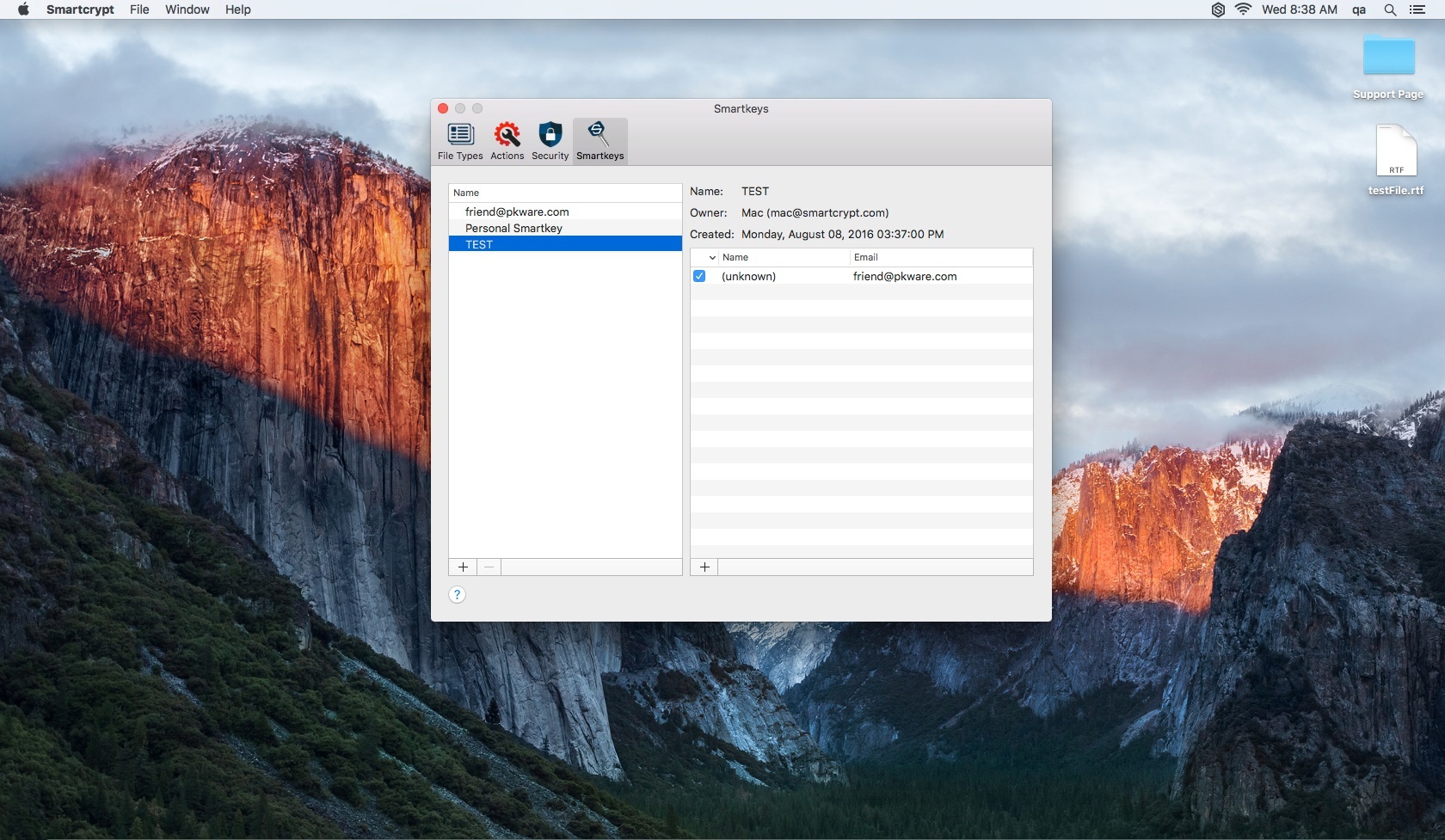
| Here, you can view the Smartkeys associated with this PK Protect account. You can also choose to add new Smartkeys in this menu. |
|---|
Creating New Smartkeys
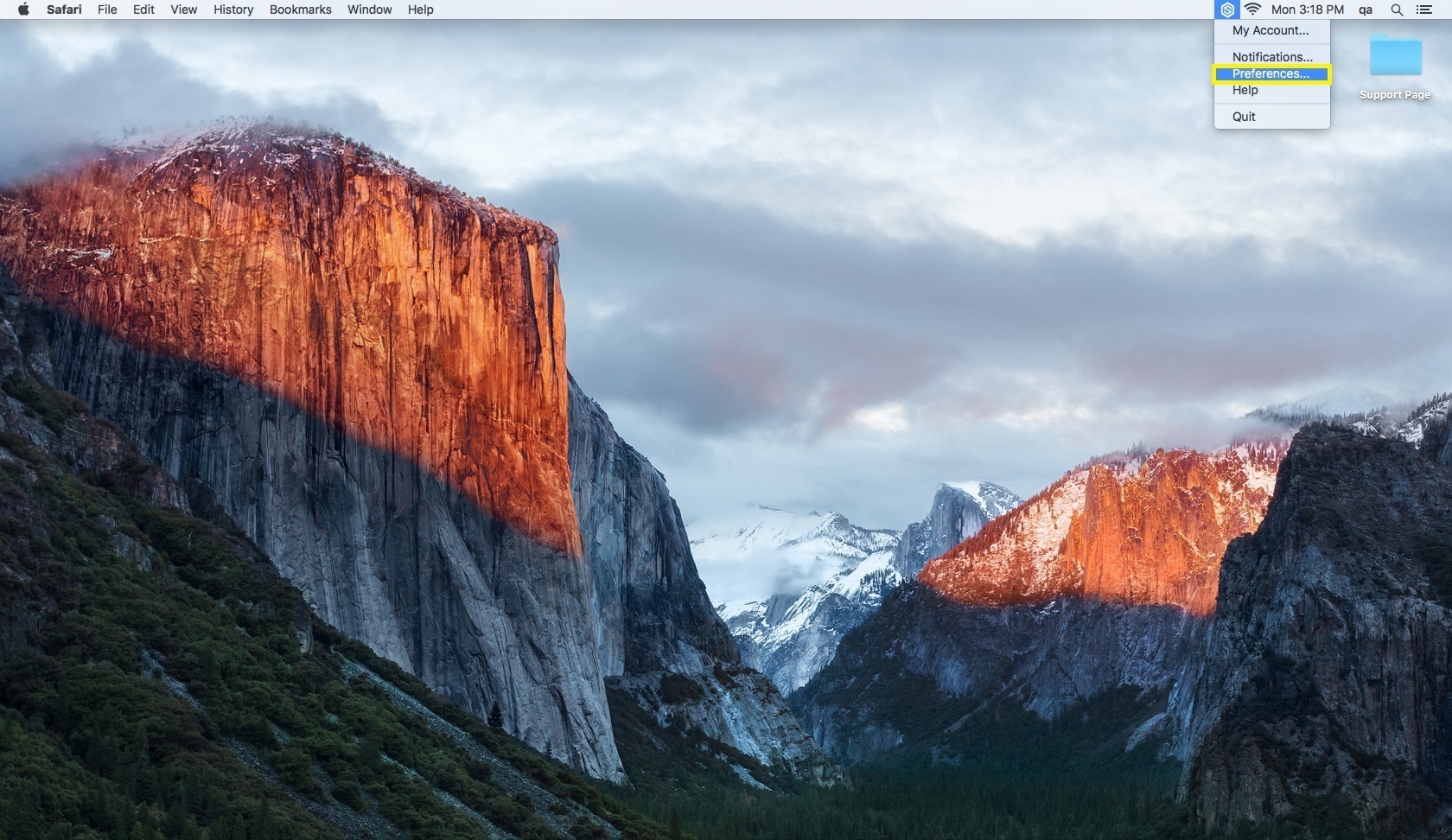
| To create a new Smartkey, navigate to the PK Protect icon in the top right of the menu bar. Select it and scroll down to Preferences. |
|---|
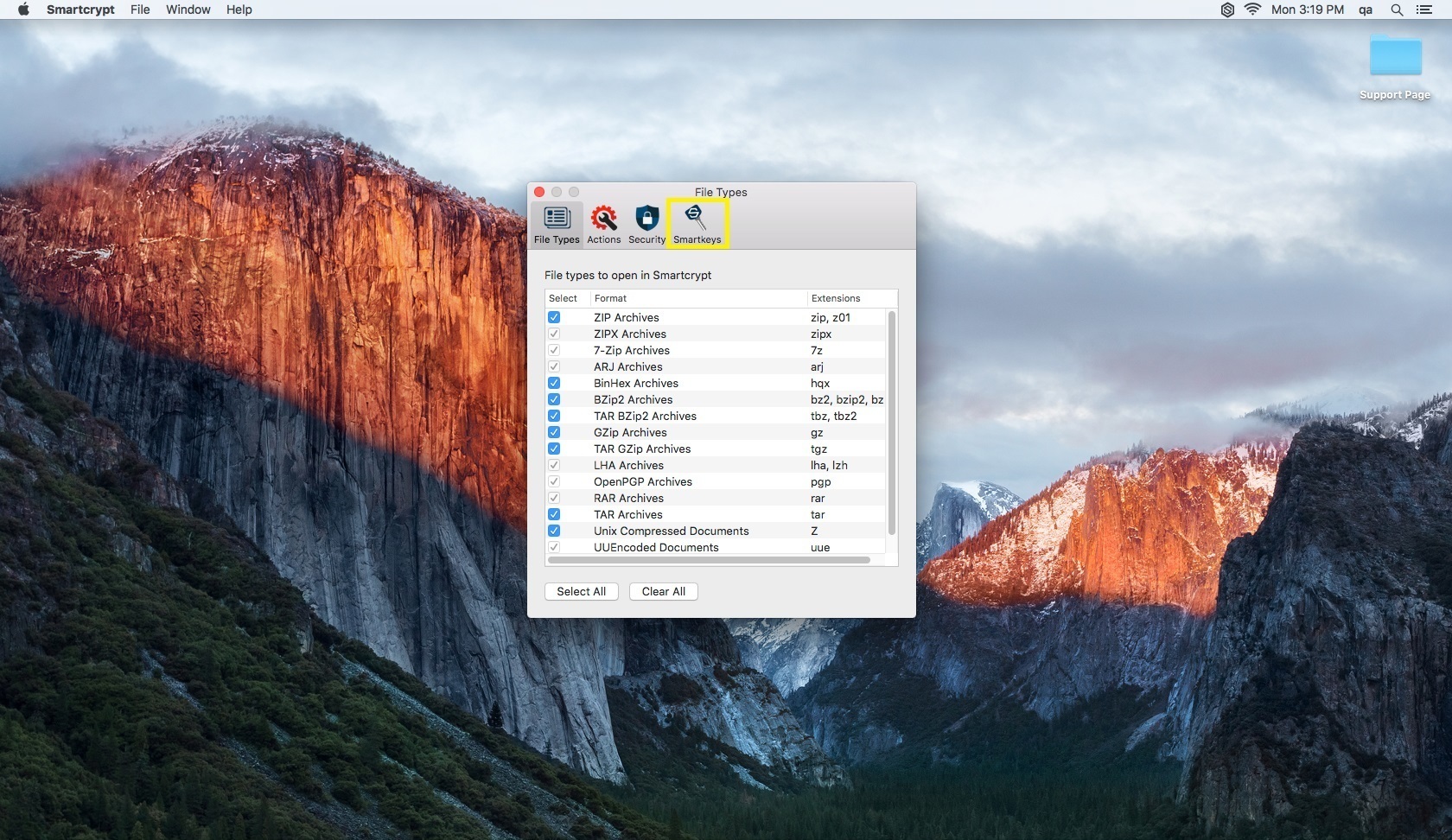
| Select the Smartkeys tab at the top of the menu. |
|---|
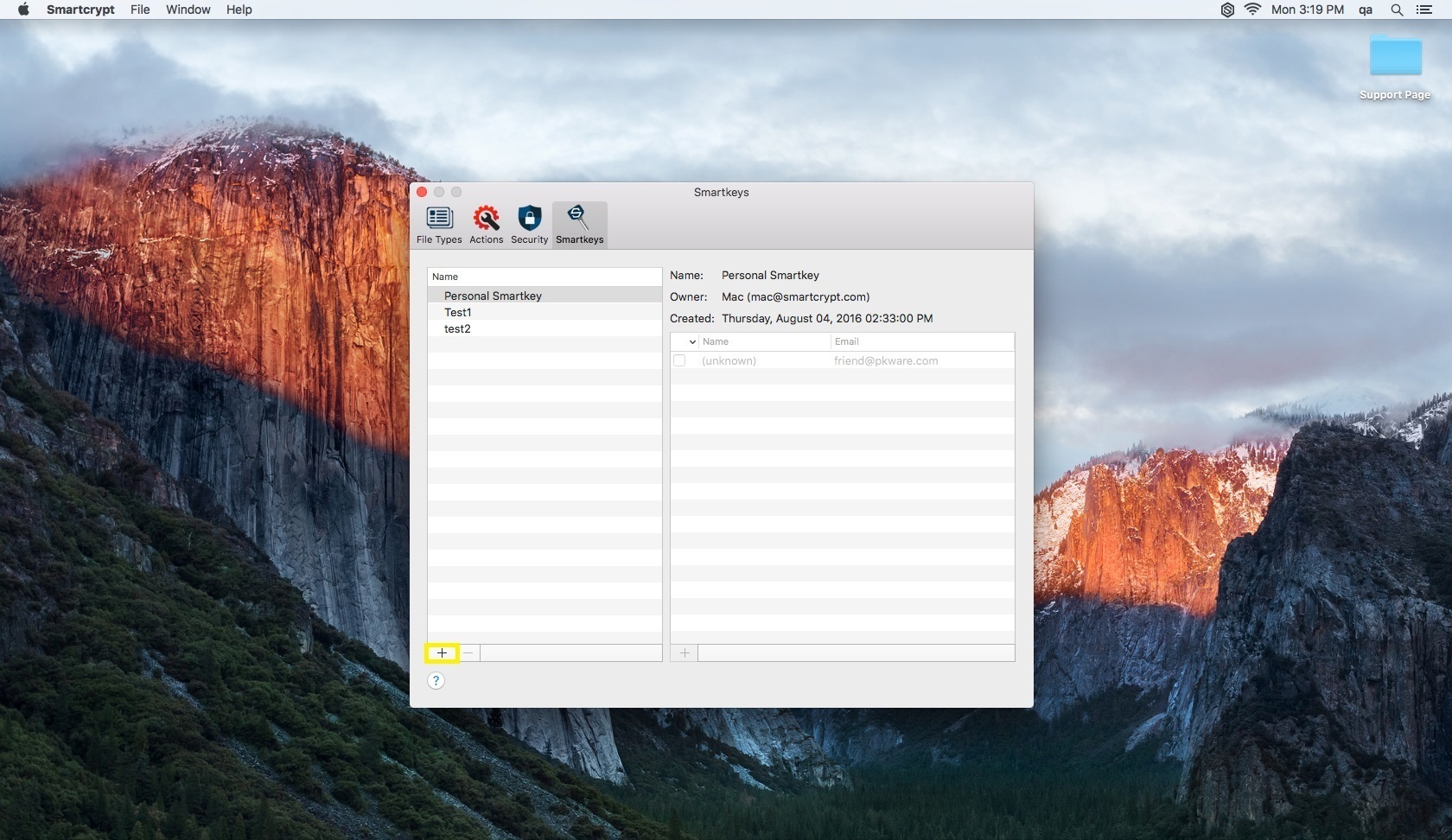
| Navigate to the bottom of the Smartkeys menu and select the + icon. |
|---|
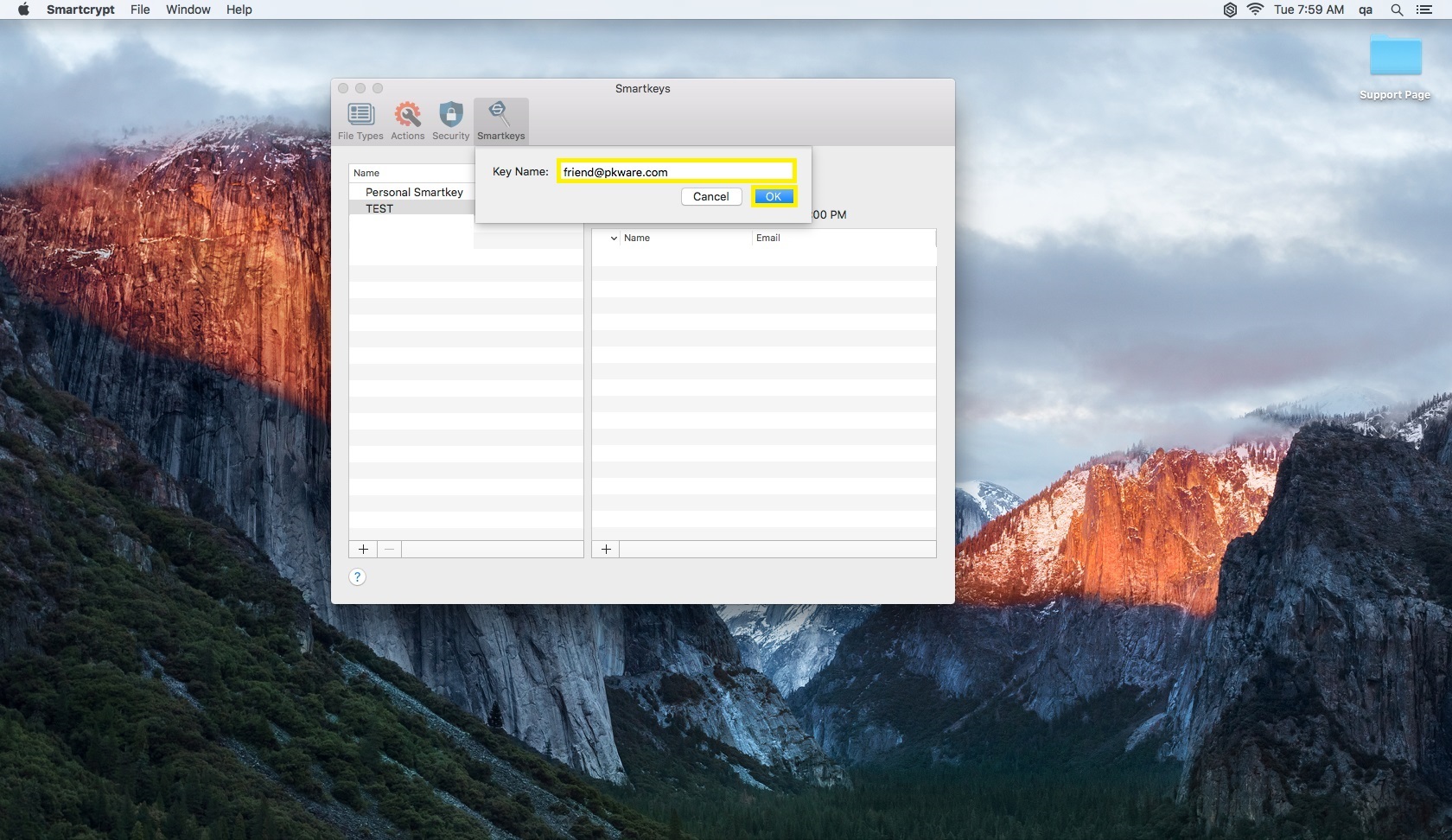
| Create a new name for the key and enter it in Key Name. Select OK when done creating the Smartkey name. |
|---|
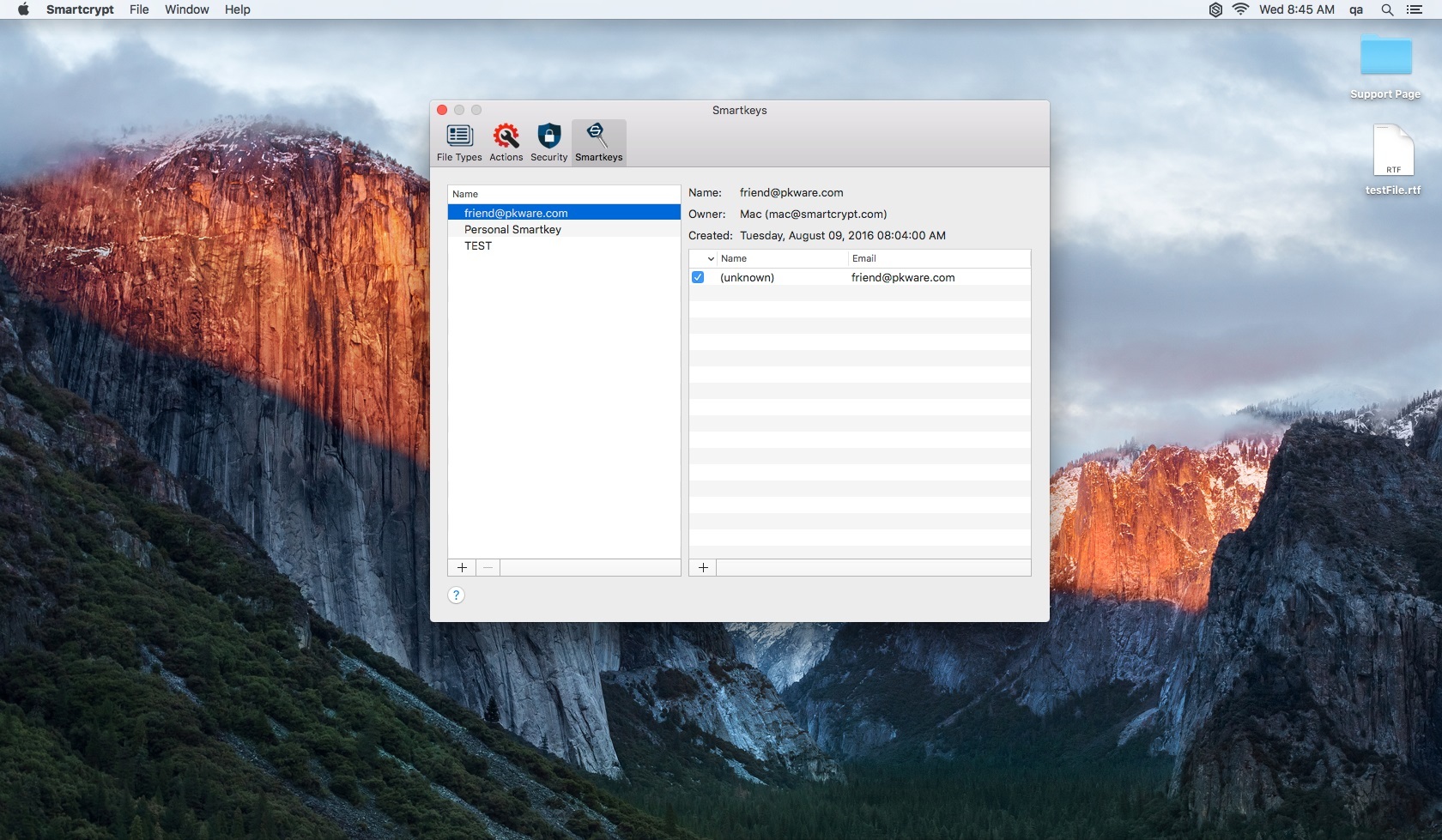
| The new Smartkey will then appear in the Smartkeys menu as shown in the picture to the left. This menu shows all the Smartkeys created on this PK Protect account. |
|---|
Encrypting with Smartkeys
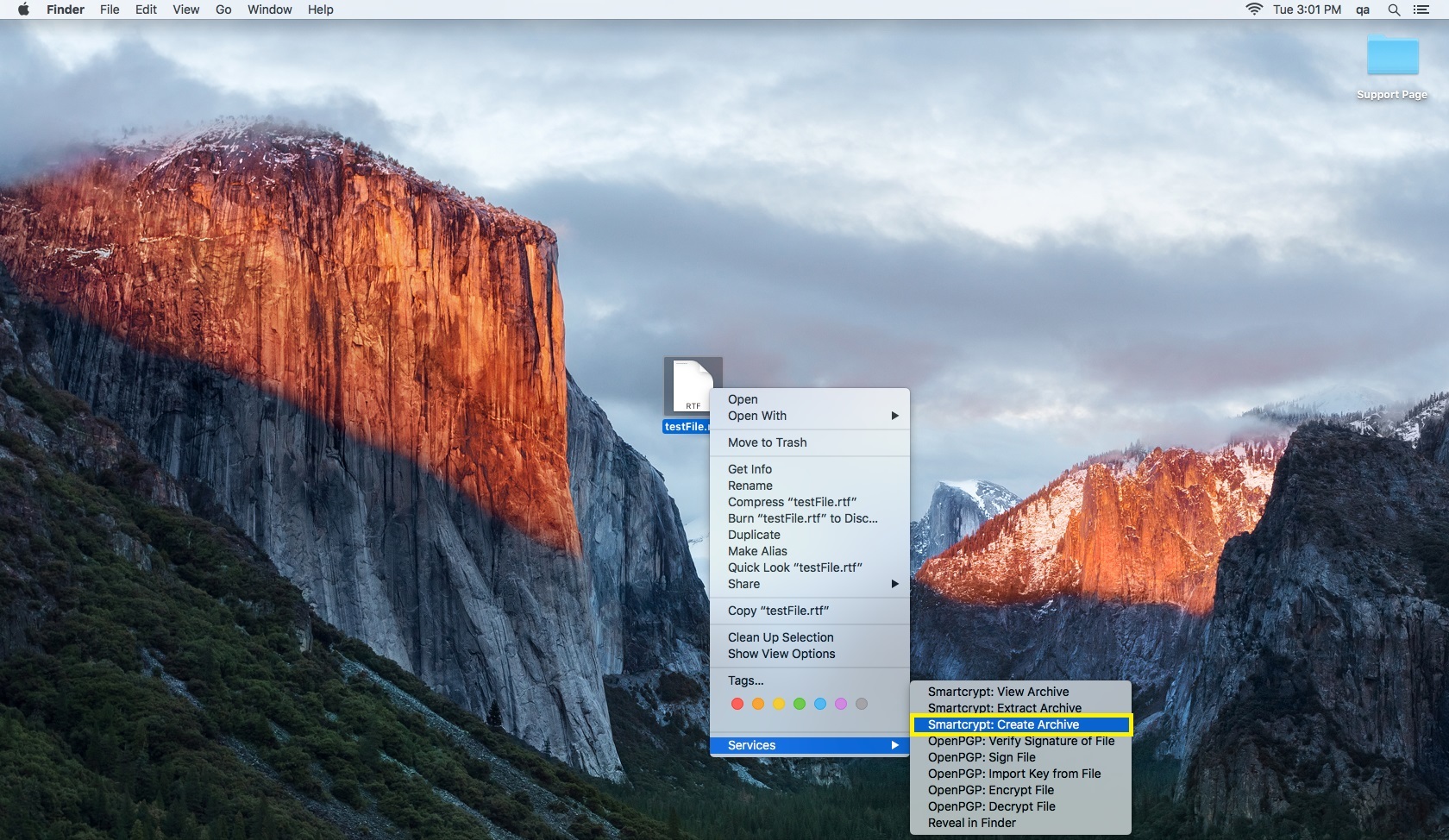
| To encrypt a file with a Smartkey, choose the file you wish to encrypt and right click. This will produce a pop-up menu in which you should scroll down and select PK Protect: Create Archive. |
|---|
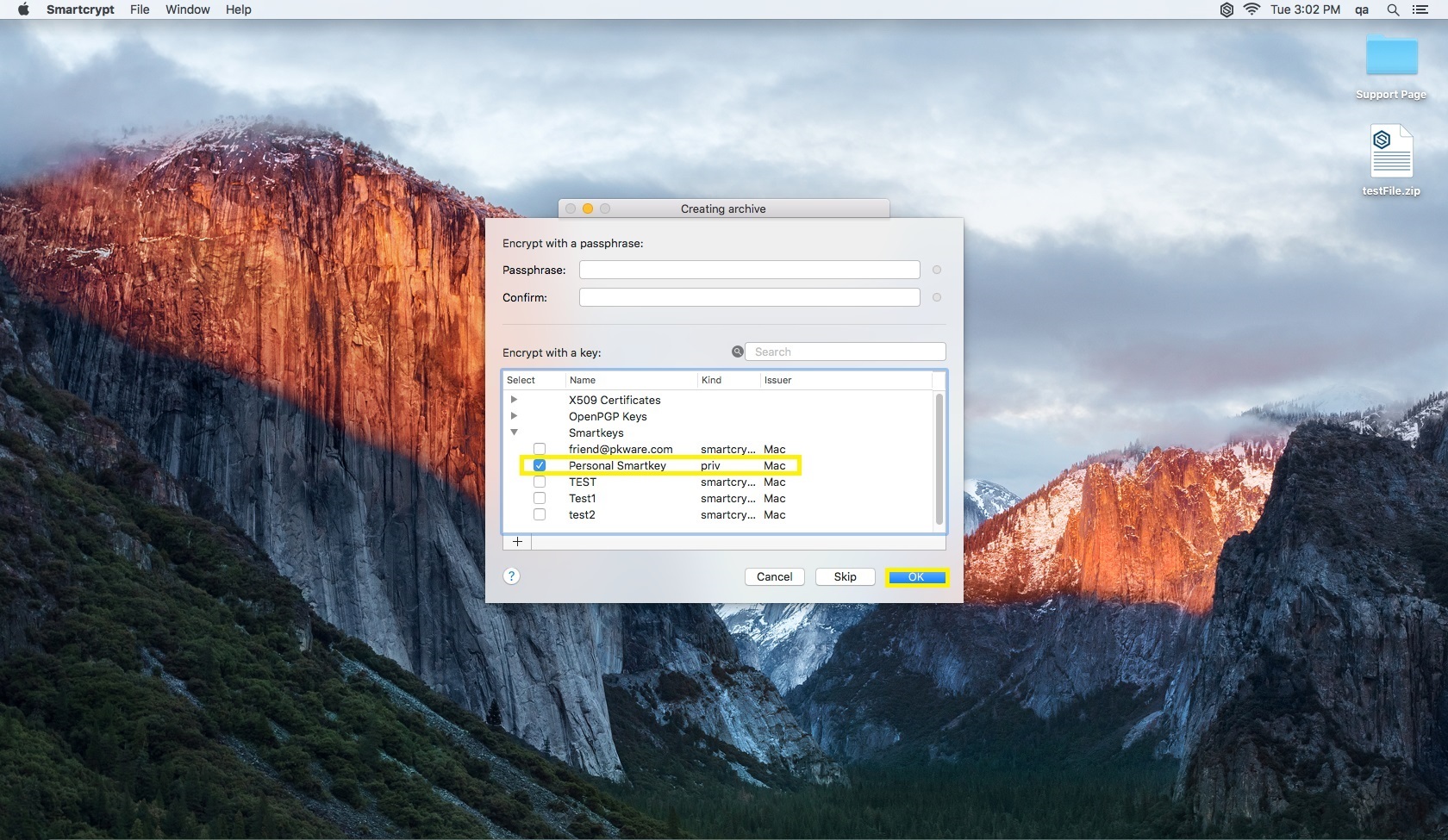
| This will open up a menu displaying various encryption methods. Deselect everything, but the Smartkey you wish to use. Then select OK. |
|---|
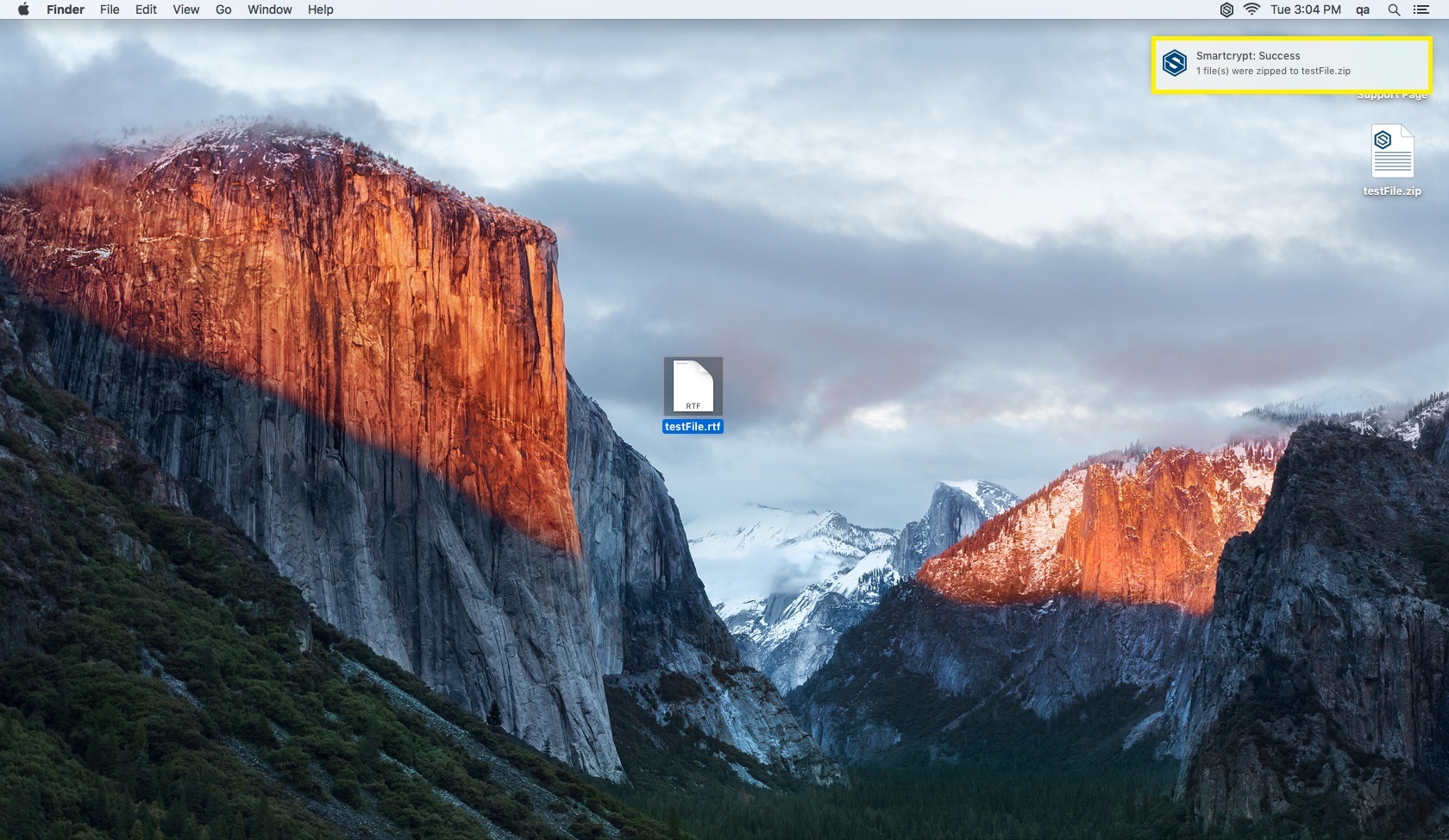
| A pop-up menu will appear in the top right corner of the screen indicating that the file has now been encrypted. |
|---|
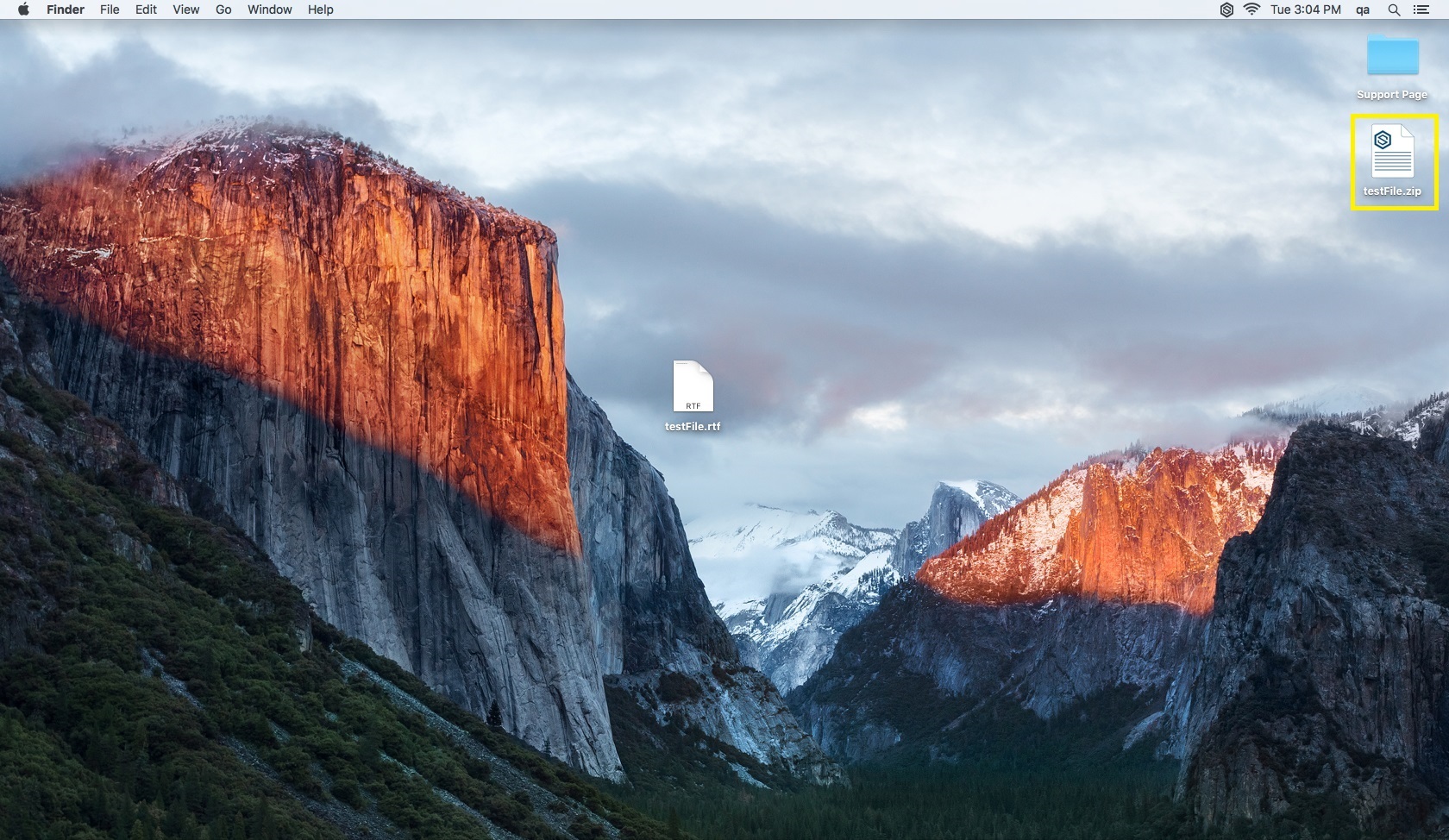
| The newly encrypted file is now displayed. |
|---|
Assigning Smartkeys
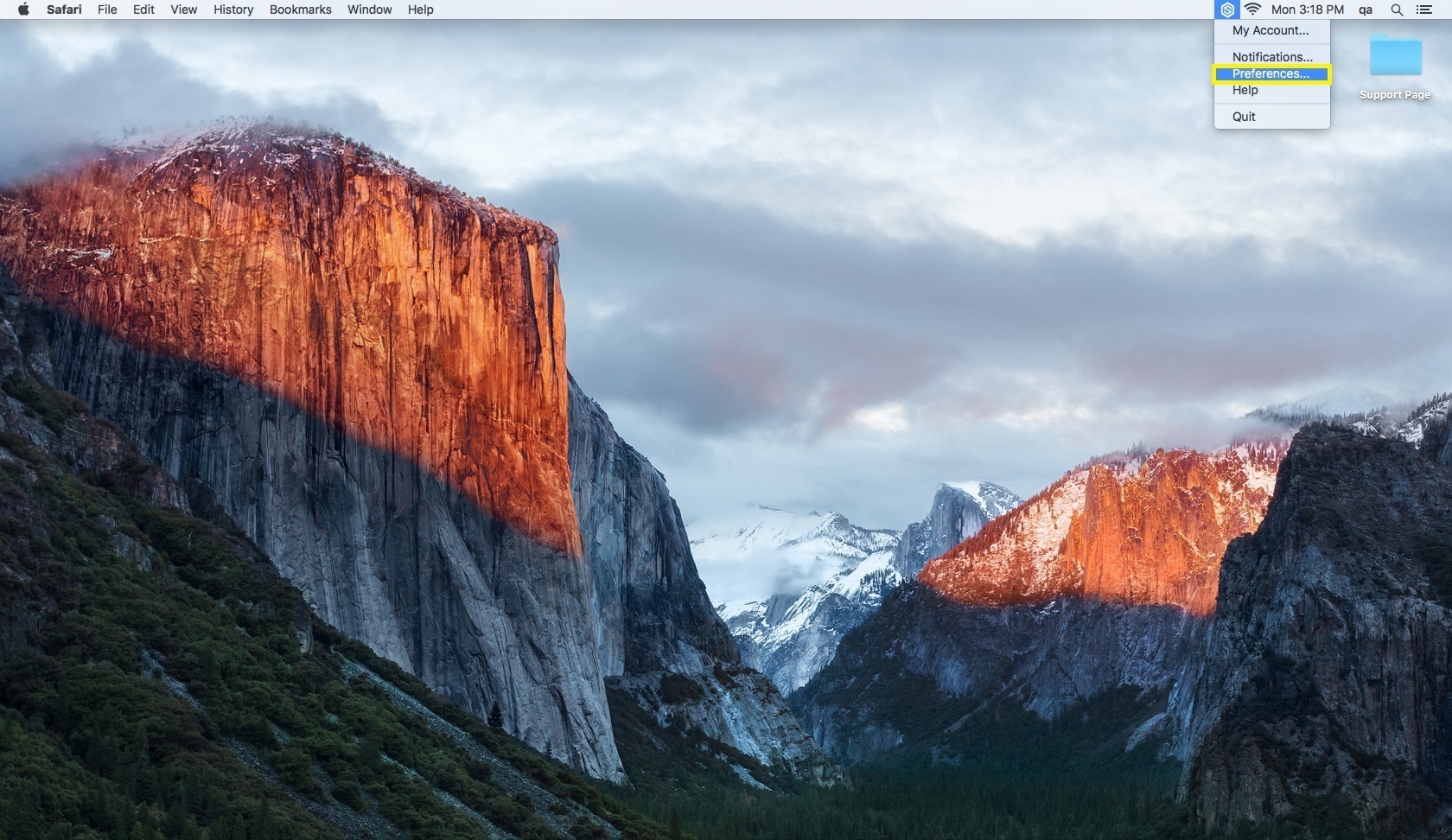
| By assigning Smartkeys to recipients, you can control who views an encrypted file. Navigate to the PK Protect icon at the top right corner of the menu bar. Select Preferences. |
|---|
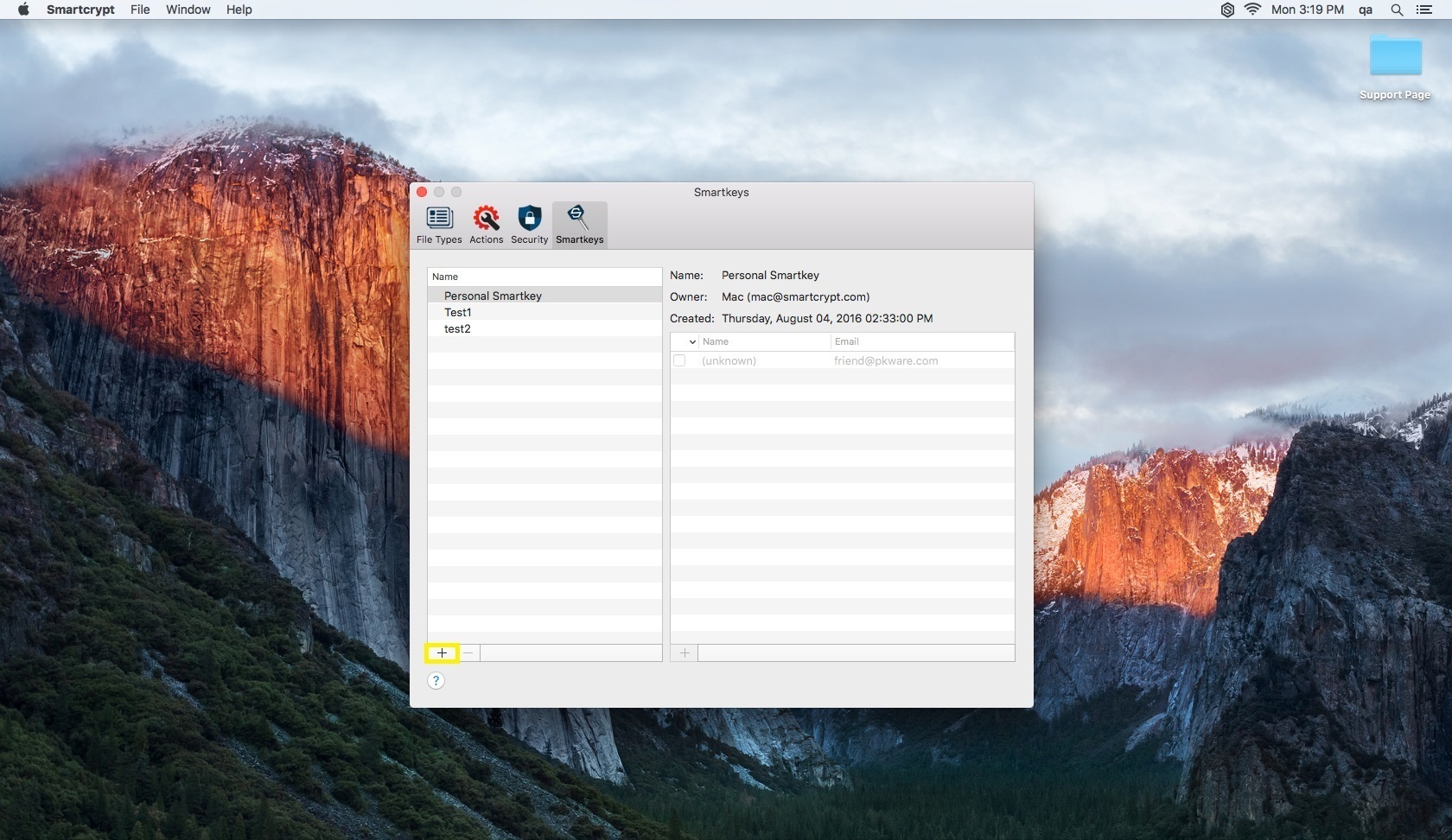
| Select Smartkeys at the top of the menu. Then select the Smartkey you wish to assign (in this case, we will select Smartkey Test1) and then select the + at the bottom of the screen in the right menu column. |
|---|
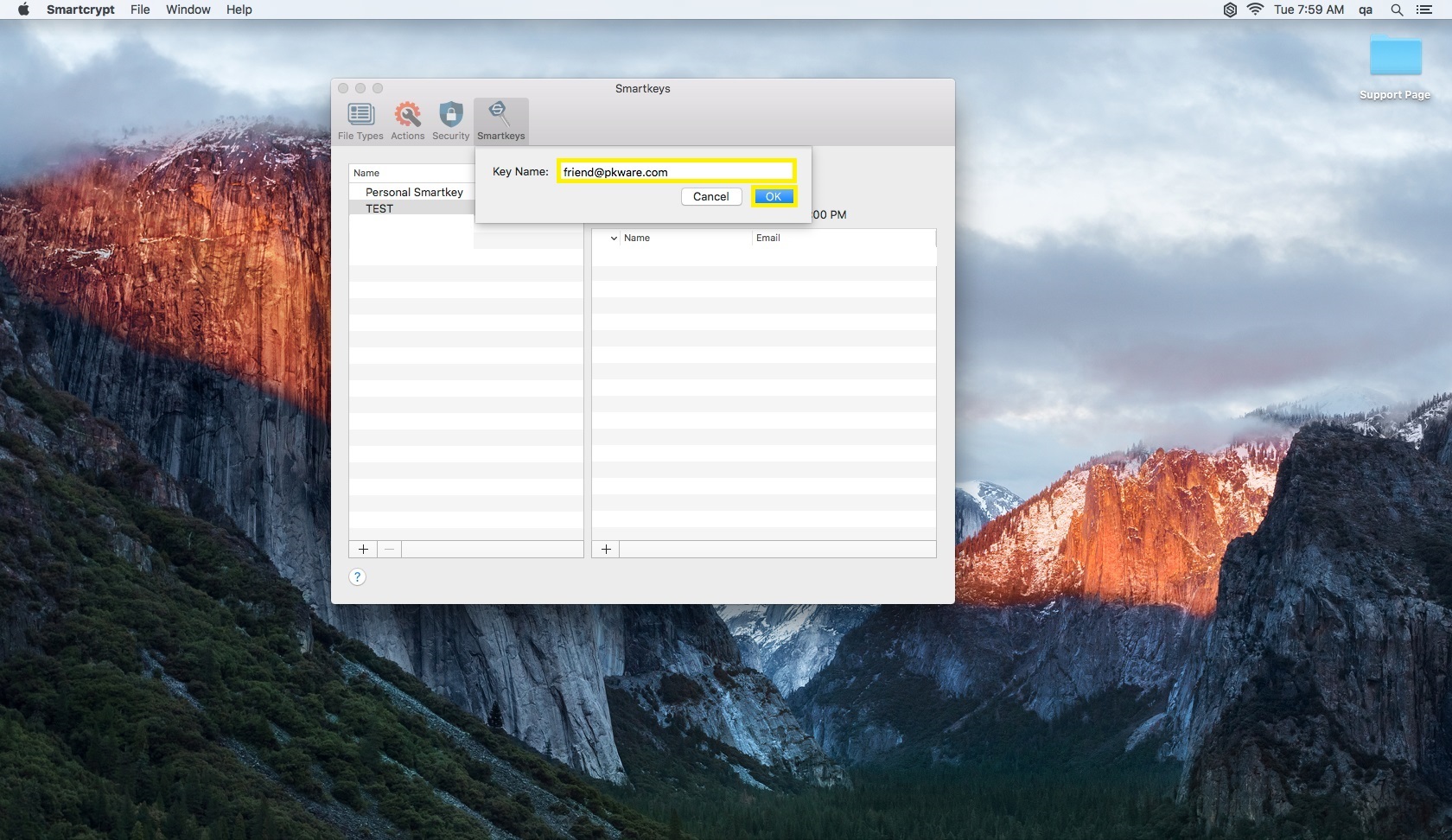
| You will then be prompted to add an email. The email you entered will be sent the Smartkey and given access to the document you have encrypted when they use this Smartkey. Enter the proper email and select OK. |
|---|
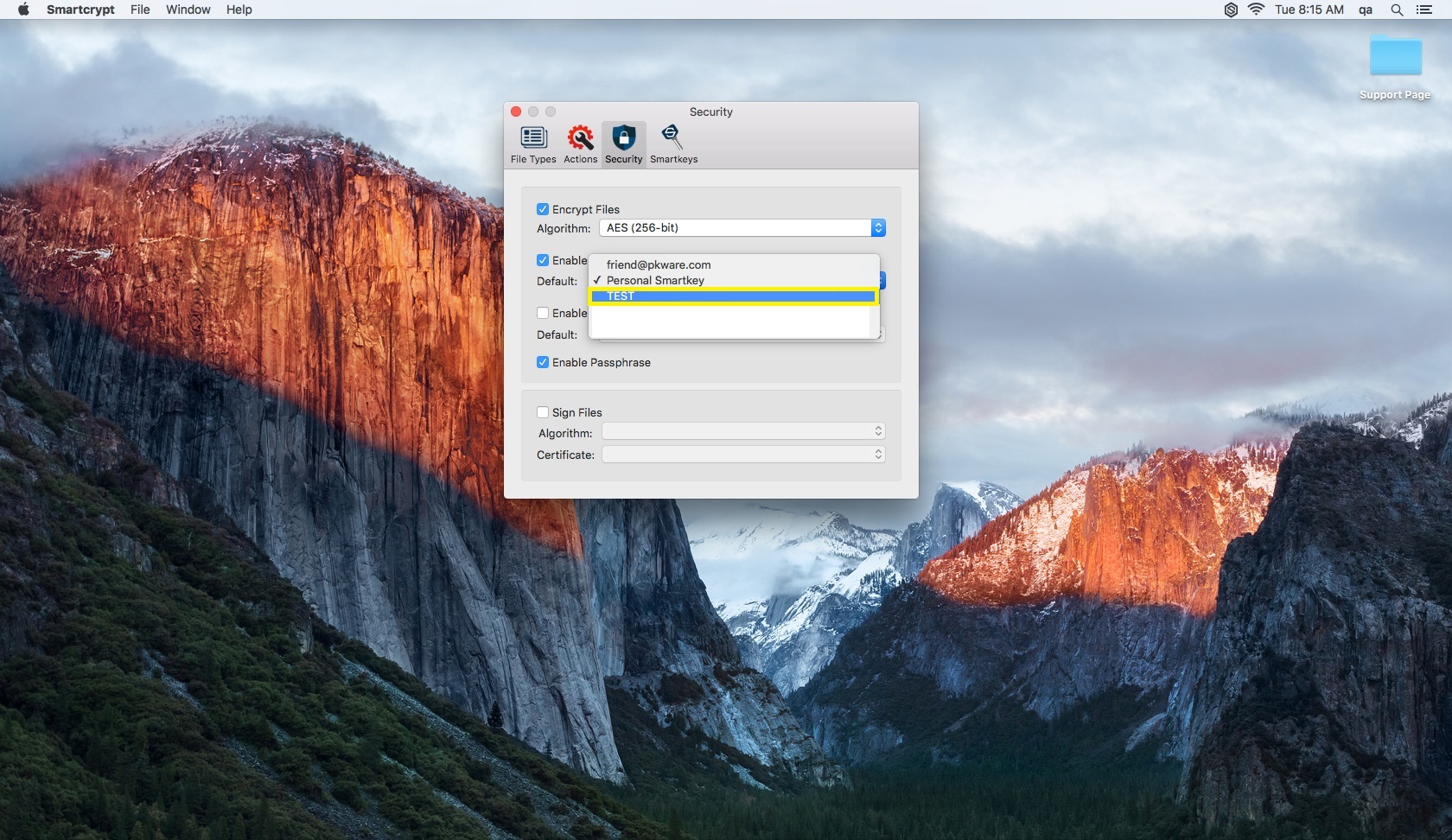
| In this menu, you can now see the Smartkeys that have been created. There is a checkbox located next to each name and email listed in the right menu. By selecting this checkbox, you give the Smartkey to the email recipient, therefore giving them access to the encrypted file you sent. By unchecking this box, you revoke access for the email recipient to view the encrypted file. |
|---|
Changing the Default Smartkey
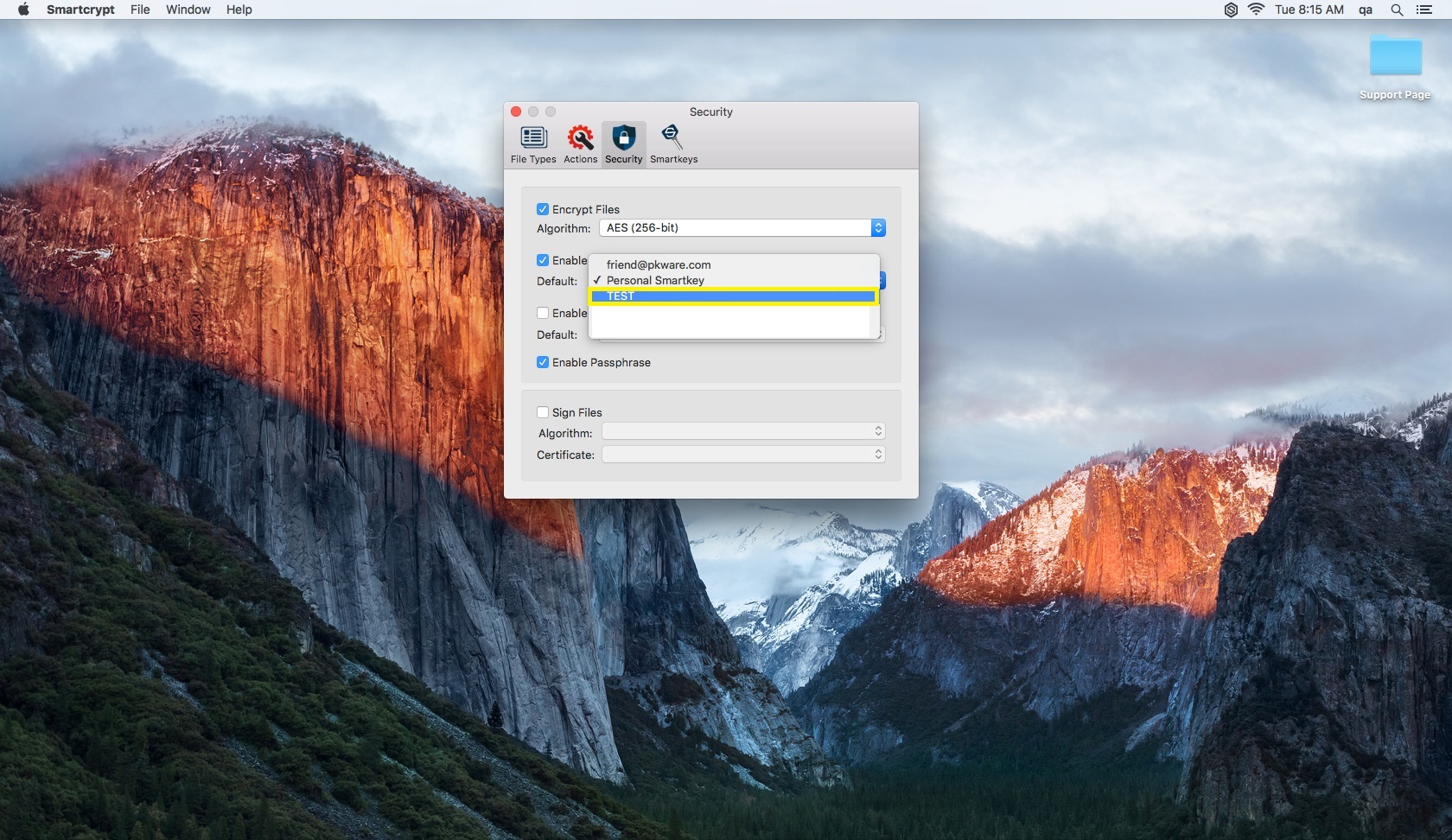
| To change the default Smartkey on your PK Protect account, navigate the the Security tab of the menu. Under Enable Smartkeys, there is a drop down menu next to Default. By clicking the drop down menu, you can switch the default Smartkey. |
|---|
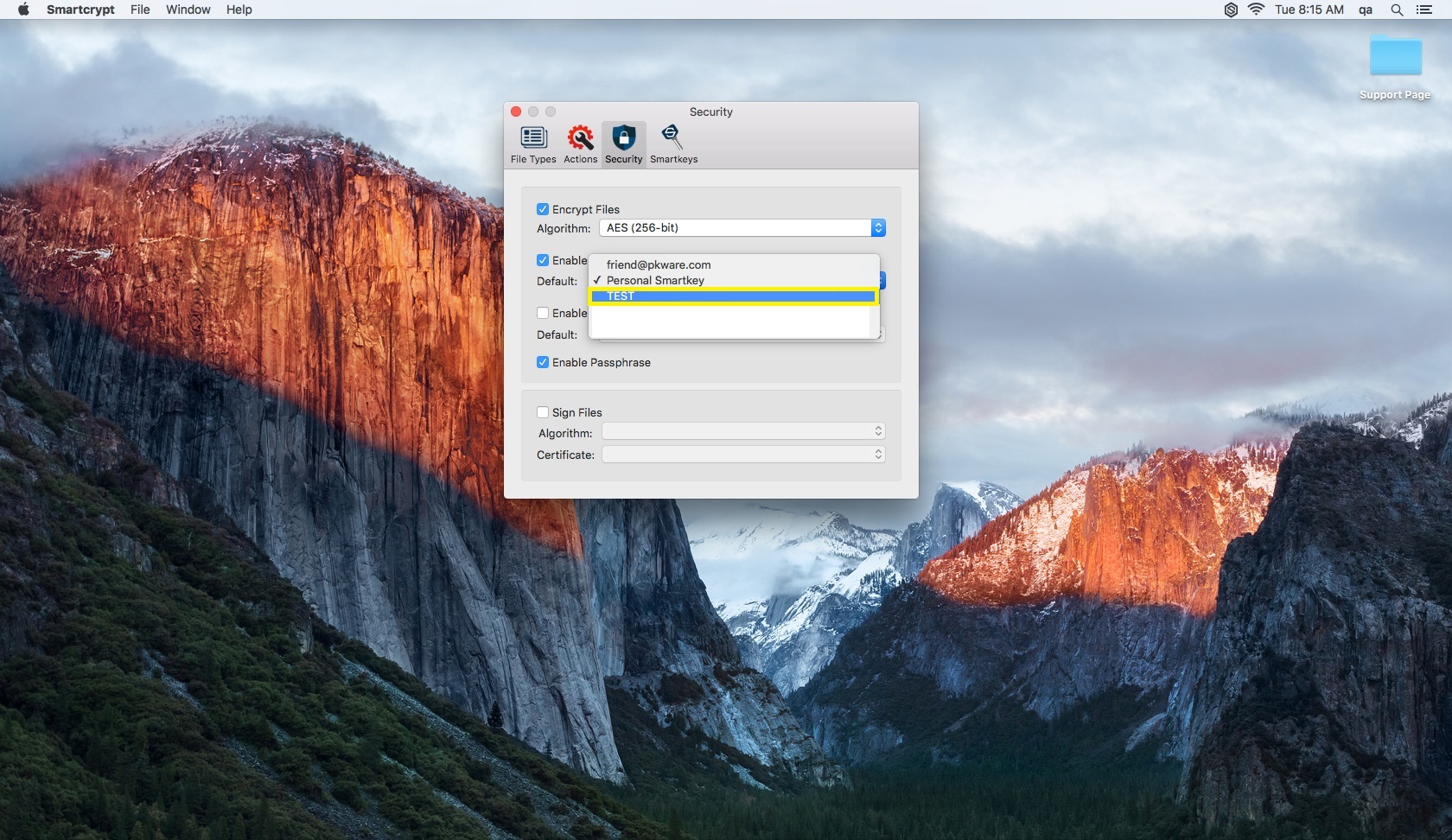
| In this example, I chose to change my default Smartkey to Test1. After making this selection, the new default Smartkey is changed. |
|---|
.png)