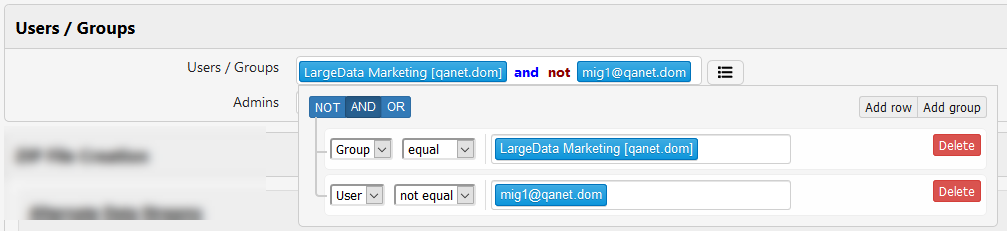Classification
Description
The Classification page allows for deployments of classification configurations to existing Smartcrypt agents by specifying the configuration, user, group, classification policy, and classification configuration. Classification configurations are can be created and exported from the Classifier Administration console. There are two tables on the classification page. This page is only applicable to Smartcrypt clients on Windows running on version 15.8 and above. This functionality is not supported for users on VDI.
How To Setup Classification Policies
Use the references in the page to follow the steps below.
- Create a classification configuration in Classifier Administration using the PDF guides supplied with the software
- In Classifier Administration, click in top root Classifier Administrator on the left hand side of the application
- Click Publish Configuration on the right hand side under "Actions"
- Select a local file store to store the classifier configuration
- Give a reason and name for the publication
- In Windows Explorer, navigate to the root folder of the newly published classification configuration
- Select the three folders under the root classification configuration and compress them into one zip: Label Configurations, Management, Messages
- Take this newly created zip configuration, upload it to the Archive >Classification >Configurations >Add page to save it in the Smartcrypt Enterprise Manager
- Go to Archive > Classification > Policy. Click Add and fill out the form:
- Name: Give a name of the policy
- Classification: Declare the AD names/groups to be associated with this classification policy
- Configuration: Select the newly uploaded zip configuration from the dropdown
- Label Configuration: Give the string of the underlying label configuration name. This string can be found in Classifier Administration directly under "Labeling Configurations" with a gear icon beside it
- Policy Configuration: Give the string of one of the policies created under the "Policies" folder in Classifier Administration
- Options: Checking, "Classifier Tooltip" will present the classification of a classified zip file instead of the Smartcrypt icon
- Plugins: Checking the options under plugins will allow for classifier add-on's to operate in the MS Office applications
- Click Save
- The classification configuration will be deployed out to the declared users. Office add-ins will be able to retrieve the newest classification configuration. File Classifier will retrieve the latest configuration after windows.exe is restarted.
Policies
The Policies table displays
| Column | Definition |
|---|---|
| Order | Order in which classification policies are carried out. If a user/group is included in one or more policies, only highest ordered starting from one will be applicable. |
| Name | Unique name for the classification policy |
| Users/Groups | Users and groups from active directory that are assigned to the classification policy. You can use 7361946 to identify these. |
| Configuration | Zip file chosen for the policy that is uploaded in the configurations table |
| Label Configuration | Name of the Label Configuration from Classifier Administration. |
| Configuration Policy | Name of the Configuration Policy from Classifier Administration. |
| Updated At | Record of the last edit of the policy from the Smartcrypt Enterprise Manager |
Advanced Definitions of Users and Groups
Admins can use Boolean expressions to identify people and groups that expand beyond the limits of standard Active Directory Groups. You can select multiple users and groups, exclude some users with the NOT operator, and add other users
In this example, the LargeData Marketing group is the Group that this policy applies to, but the group excludes user mig1@qanet.com.
To generate this result:
- Click in the Users/Groups field to display your options. The icon changes to .
- Start typing the name of the User or Group to apply this policy to. Smartcrypt Enterprise Manager will display a list you can select from.
- Click Add Row.
- In the left-most field, change to User.
- To exclude a user, change the second field to not equal.
- Start typing the user name and select the user you want to exclude from this policy.
- At the top, change the Boolean operator. By default, the OR operator is selected. Change this to AND.
- Click outside the box to confirm the changes.
Adding a Policy
| Column | Definition |
|---|---|
| Order | Order in which classification policies are carried out. If a user/group is included in one or more policies, only highest ordered starting from one will be applicable. |
| Name | Unique name for the classification policy |
| Users/Groups | Users and groups from active directory that are assigned to the classification policy, You can use 7361946 to identify these. |
| Configuration | Zip file chosen for the policy that is uploaded in the configurations table |
| Label Configuration | Name of the Label Configuration from Classifier Administration. |
| Configuration Policy | Name of the Configuration Policy from Classifier Administration. |
| Reporting | Check Report Classification Actions to include in DSI Events |
| Reporting Interval (minutes) | How often SEM should check for Classification events. Default: 5 minutes |
| Events | Type in the Classifier events to record and report on |
| Excel | If this box is unchecked, it will disable the email and office classifier in Excel |
| PowerPoint | If this box is unchecked, it will disable the email and office classifier in Powerpoint |
| Word | If this box is unchecked, it will disable the email and office classifier in Word |
Configurations
| Column | Definition |
|---|---|
| Name | Arbitrary name that is associated with the zip file |
| Zip | The name of the uploaded classification configuration archive Note: This archive must contain the "Label Configurations", "Management", and "Messages" folders at the root of the archive |
.png)