Labels
Labels screen allows administrators to view and import security labels from Microsoft into the PK Endpoint Manager (PEM). Labels can be imported from Microsoft by using Import button, or they can be added manually by using the Add button. Once labels are added on this screen, they can be used as remediation options from the MIP Azure Label drop-down in the locker and assignment configuration pages.
Note: The MIP Applications and MIP Configuration pages must be configured prior to importing or adding labels.
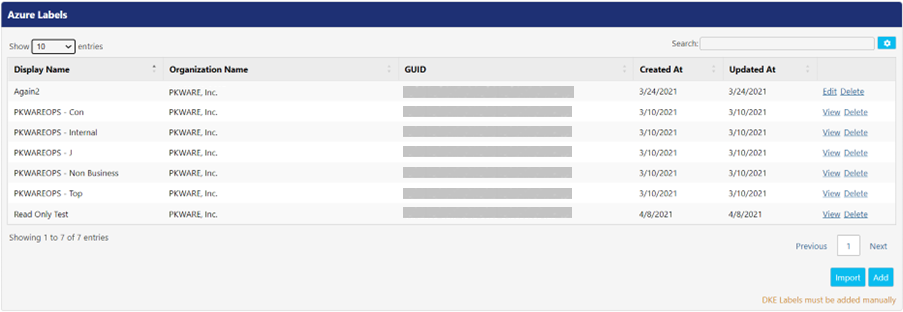
This screen also displays the following UI controls.
- View: Click this link to view the details like Display Name, Organization Name, GUID, etc. for the related label.
- Delete: Click this link to delete the corresponding label from PEM.
Importing MIP Labels
To import labels from Azure, click the Import button to open Import Azure Labels screen. The PEM will display a list of labels that were found in MIP. The user can select the specific label(s) they desire to import and click the Save button.
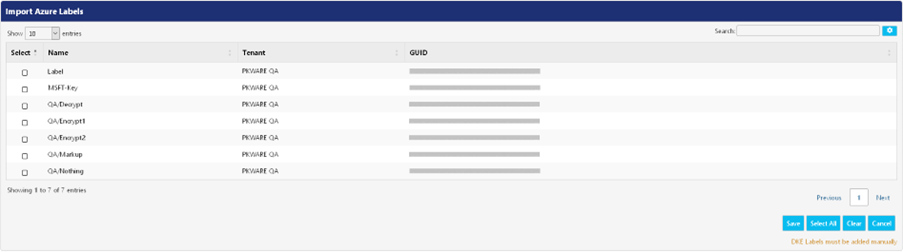
After the labels are imported, they appear in the Azure Labels screen.
Manually Adding MIP Labels
To add a new label, click the Add button to open Add Azure Label screen.

Following is the description of the fields that appear while adding a label.
Field | Description |
Display Name | Enter a name for the label that clients and administrators can see. |
Organization Name | Enter the organization's name that defined the label. |
Tenant ID | Enter the tenant ID of the application that was created for MIP labeling. |
GUID | Enter a unique identification string for the label. |
Description | Enter the description about the label and its usage. |
User Description | Enter the description about the label to be displayed for the user. |
.png)