Scripted Installation
This page describes how to install Smartcrypt Manager with a semi-automated script. You can also perform these steps manually: Manual Installation and Deployment Guide
Contact your PKWARE account representative to obtain the appropriate package for your platform.
Steps performed
The script performs the following steps, in order:
- Checks numerous system dependencies.
- Installs a Visual C++ redistributable required to run a 32-bit application (like Smartcrypt) on 64-bit Windows.
- Allows the Administrator to select a database type for Smartcrypt Manager. Choose from:
- A local database instance of PostgreSQL. The script will install and configure the database while prompting the Administrator to set a DB Instance Master password and DB access password.
- An external MS-SQL database which the script will later require information for (Hostname, Database Name, DB Username, DB Password).
- An external PostgreSQL database which the script will later require information for (Hostname, Database Name, DB Username, DB Password).
- Installs and configures appropriate Internet Information Services (IIS) Roles and Features.
- Configures the Smartcrypt Manager website and associated Application Pool in IIS.
- Generates and assigns a Self-Signed Certificate to be used for the website.
- Prompts the administrator to supply a default encryption master password.
- Prompts the administrator to supply a default system administration account for the Smartycrypt Manager.
Notes for the scripted deployment option:
The Scripted installation is typically used to install TDE in a lab or non-production environments for a proof of concept or evaluation purposes.
This process will generate a Self-Signed Certificate. To install a trusted, rooted or other certificate, please see Manual Deployment.
When this process is completed, a Hosts file (Windows/System32/driver/etc/hosts) or DNS entry will be necessary to point client machines back to the Manager
Running the installation script
- Extract the mds-installer.zip file and browse to the extracted location via PowerShell
- Execute the script and follow the prompts
./sc_install.ps1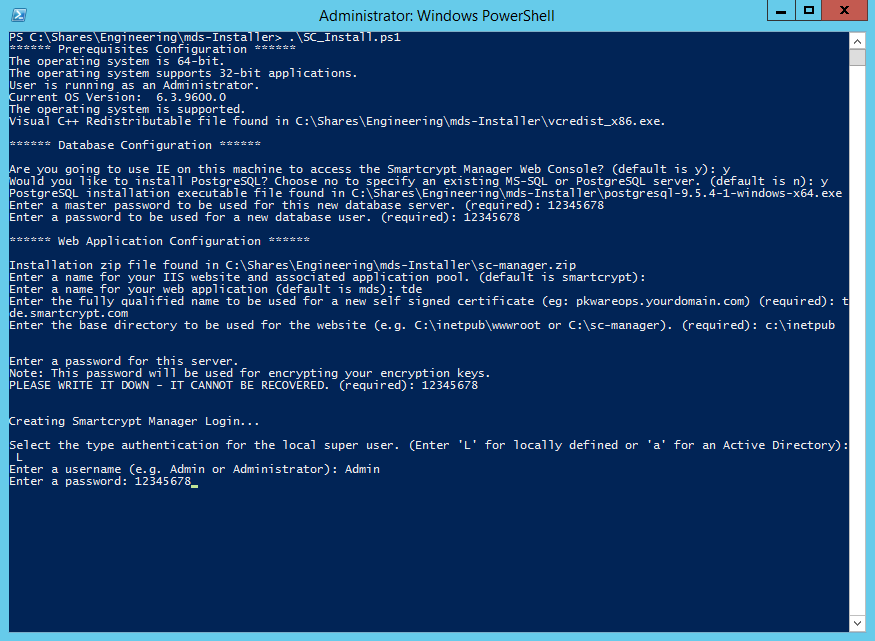
Confirm your selections:
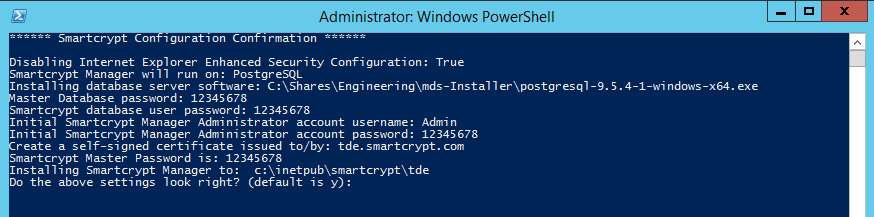
Troubleshooting
Mobile and IOS devices cannot connect to the SMDS when it has been configured with this script. This is because these devices cannot use the self-signed certificate created by the setup script. Installing a trusted certificate will allow these types of devices to connect to SMDS.
.png)